إصلاح استخدام DCFWinService للقرص العالي على نظام التشغيل Windows 11/10
إذا وجدت أن عملية DCFWinService.exe تستخدم وحدة معالجة مركزية أو (CPU)قرصًا(Disk) أو طاقة(Power) أو ذاكرة(Memory) عالية ، فسوف يوضح لك هذا المنشور ما يمكنك القيام به لحل المشكلة بشكل فعال على جهاز الكمبيوتر الذي يعمل بنظام Windows(Windows) .
ما هي DFCWinService؟
DFCWinService هي خدمة مقدمة من Dell Foundation Software . إنه موجود ليوفر لك بعض وظائف المراسلة والدعم الحصرية من Dell . لذلك ، فهي ليست ضرورية لجهاز الكمبيوتر الخاص بك ، وبالتالي فإن إزالتها لن تسبب أي مشكلة لجهاز الكمبيوتر الخاص بك.
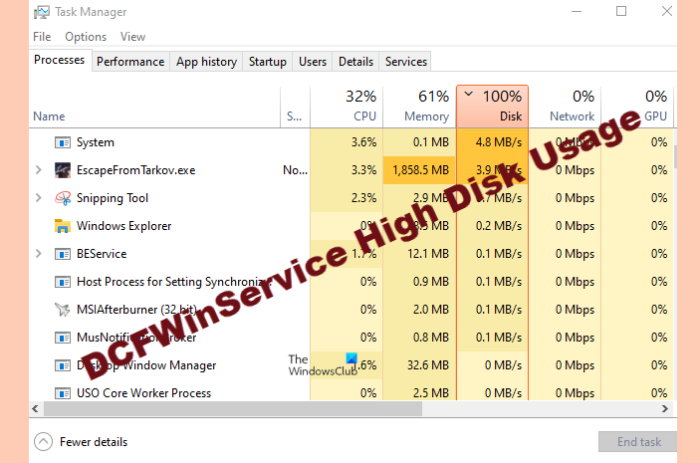
حل مشكلة استخدام DCFWinService للقرص العالي(Resolve DCFWinService High Disk Usage) على Windows
في بعض الأحيان ، عندما تكون خدمات Dell Foundation Software نشطة ، سترى DFCWinService تستهلك بعض الموارد ولكن إذا كانت تستهلك الكثير منها فنحن بحاجة إلى إصلاحها على الفور. هذه هي الأشياء التي يمكنك القيام بها لإصلاح استخدام DCFWinService High CPU(DCFWinService High CPU) أو القرص(Disk) أو الطاقة(Power) أو الذاكرة(Memory) على أنظمة Windows .
- تعطيل DFCWinService
- استكشاف الأخطاء وإصلاحها في حالة التمهيد النظيف
- إزالة الجاني
- المسح بحثًا عن الفيروسات والبرامج الضارة
دعونا نتحدث عنها بالتفصيل.
1] تعطيل DFCWinService
دعونا نبدأ في استكشاف الأخطاء وإصلاحها عن طريق تعطيل السبب الرئيسي لهذا الارتفاع المخيف في وحدة المعالجة المركزية . (CPU)سنقوم بتعطيل DFCWinService لمنعه من وضع ضغط لا يطاق على وحدة المعالجة المركزية(CPU) الخاصة بك .
للقيام بذلك ، عليك اتباع الخطوات المحددة.
- قم بتشغيل الخدمات (Services ) من قائمة ابدأ.(Start Menu.)
- ابحث عن DCFWinService.
- انقر بزر الماوس الأيمن فوقه وحدد إيقاف.(Stop.)
الآن ، أعد تشغيل نظامك ، وافتح مدير المهام ،(Task Manager, ) وتحقق مما إذا كانت المشكلة قائمة.
2] استكشاف الأخطاء وإصلاحها في Clean Boot
إذا لم يؤد إيقاف الخدمة إلى حل المشكلة ، فأنت بحاجة إلى التحقق من التطبيق الذي يسبب المشكلة ، لذلك تحتاج إلى استكشاف الأخطاء وإصلاحها في Clean Boot(troubleshoot in Clean Boot) .
3] إزالة الجاني
إذا قمت بتلخيص المشكلة وكنت تعرف بالضبط ما الذي يسبب المشكلة بالفعل ، فيمكنك إزالة الجاني. على الأرجح ، فإن Dell Foundation Services هي السبب وراء هذا الارتفاع الكبير في وحدة المعالجة المركزية . (CPU)لذلك ، اتبع الخطوات المحددة لإلغاء تثبيت التطبيق وتصحيح المشكلة.
- قم بتشغيل الإعدادات (Settings ) بواسطة Win + I.
- انقر فوق التطبيقات.(Apps.)
- ابحث عن Dell Foundation Services وانقر فوق إلغاء التثبيت.
بعد الانتهاء من عملية إلغاء التثبيت ، أعد تشغيل الكمبيوتر وتحقق من حل المشكلة. نأمل(Hopefully) أن يتم تصحيح مشكلتك.
4] المسح بحثًا عن الفيروسات والبرامج الضارة

إذا كنت لا تزال ترى أن خدمة Dell Foundation تؤثر سلبًا على وحدة المعالجة المركزية(CPU) الخاصة بك ، فربما يكون هناك بعض الفيروسات التي تتنكر كعملية حقيقية. لذلك ، سنقوم بتشغيل Microsoft Defender Offline Scan ومعرفة ما إذا كان بإمكانه إصلاح المشكلة.
لذلك ، يمكنك اتباع الخطوات المحددة.
- ابحث في " أمن Windows" (Windows Security” ) من قائمة ابدأ.
- انقر فوق Virus & threat protection > Microsoft Defender Offline Scan > Scan now
انتظر(Wait) حتى تكتمل العملية وتحقق من استمرار المشكلة.
لماذا استخدام القرص 100٪؟
يمكن أن تكون هناك عدة أسباب وراء استخدامك Disk/CPU بنسبة 100٪ . تعد برامج التشغيل القديمة وملفات النظام التالفة والحماية المستندة إلى السحابة من أكثر الأسباب شيوعًا لهذه المشكلة. ومع ذلك ، فقد أنشأنا دليلاً fix 100% Disk usage ، لذا ، تحقق منه وقم بتصحيح مشكلتك.
Related posts
Fix High CPU Usage من XboxStat.exe في Windows 10
كيفية إصلاح مضيف الخدمة (SysMain) الاستخدام العالي للقرص في Windows 11/10
Fix Services و Controller تطبيق High CPU usage في Windows 10
كيفية إصلاح 100٪ Disk، High CPU، High Memory usage في Windows 10
Fix COM Surrogate High CPU or Disk usage في Windows 10
إصلاح استخدام WSAPPX للقرص العالي في نظام التشغيل Windows 10
خطأ فشل Fix ShellExecuteEx في Windows 10
Fix PowerShell تسبب High CPU usage في Windows 11/10
كانت هناك مشكلة تبدأ StartupCheckLibrary.dll في Windows 10
Fix System المقاطعات High CPU usage في Windows 11/10
Make Disk Cleanup Tool حذف جميع الملفات المؤقتة في Windows10
كيفية إصلاح Disk Signature Collision problem في Windows 10
إصلاح استخدام القرص العالي Ntoskrnl.exe
ما هو TrustedInstaller.exe في Windows 11/10؟
Fix Bluetooth تأخير الصوت في Windows 10
Fix MPSigStub CPU usage عالية في Windows 10
WMI Provider Host (WmiPrvSE.exe) High CPU Usage في Windows 10
Space error Fix غير موزعة على USB drive or SD card في Windows 10
إصلاح NT Kernel & System Process High CPU باستخدام Windows
Service Host: تشخيص Policy Service 100٪ Disk Usage على Windows 10
