جهاز غير موجود تم تحديد خطأ القرص في Windows 11/10
إذا حاولت فتح قرص في File Explorer ، أو قمت بفتح(open Disk Management) أداة إدارة الأقراص على جهاز Windows 11/10 ، لتهيئة قرص ، لكنك واجهت رسالة الخطأ تم تحديد جهاز غير موجود(A device which does not exist was specified) ، فإن هذا المنشور سوف اساعدك.
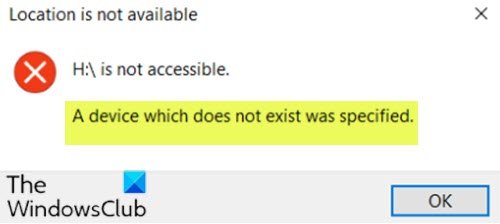
عندما تواجه هذه المشكلة ، ستتلقى رسالة الخطأ الكاملة التالية ؛
Location is not available
<DriveLetter>:\ is not accessible.
A device which does not exist was specified.
قد يلاحظ مستخدمو الكمبيوتر المتأثرون أيضًا أنه في "إدارة الأجهزة"(Device Manager) ، يتم إدراج القرص المشكل على أنه قرص غير معروف(Unknown Disk) ، ولكنه لا يزال يعمل بشكل صحيح عند النقر فوق الخصائص.
تم تحديد جهاز غير موجود
إذا كنت تواجه هذه المشكلة ، فيمكنك تجربة الحلول الموصى بها أدناه بدون ترتيب معين ومعرفة ما إذا كان ذلك يساعد في حل المشكلة.
- تحقق من الموصلات
- قم بتعيين أذونات كاملة على القرص
- إلغاء تثبيت / تحديث برامج تشغيل القرص
- قم بتشغيل CHKDSK
- تهيئة القرص إلى NTFS
- استبدال القرص الصلب
دعنا نلقي نظرة على وصف العملية المتضمنة فيما يتعلق بكل حل من الحلول المدرجة.
1] تحقق من الموصلات
تأكد(Make) من توصيل موصل الطاقة بمحرك الأقراص بإحكام. في حالة عدم توفر أي منها ، يمكنك تجربة موصل طاقة SATA آخر من محرك أقراص غير مستخدم ، مثل (SATA)قرص DVD(DVD) .
إذا كانت جميع الاتصالات آمنة بشكل صحيح ولكن الخطأ لم يتم حله ، فتابع إلى الحل التالي.
2] تعيين أذونات كاملة على القرص
يتطلب هذا الحل تعيين أذونات كاملة(assign full permissions) على القرص الذي لا يمكن الوصول إليه. جرب الحل التالي إذا استمرت المشكلة.
3] إلغاء تثبيت / تحديث برامج تشغيل القرص
أولاً ، تحتاج إلى إلغاء تثبيت برامج تشغيل القرص ثم إعادة تشغيل جهاز الكمبيوتر الخاص بك. عند التمهيد ، سيقوم Windows تلقائيًا بإعادة تثبيت برامج تشغيل القرص. تحقق مما إذا كانت المشكلة قد تم حلها ، وإلا يمكنك محاولة تحديث برامج تشغيل القرص ومعرفة ما إذا كان ذلك يساعدك.
يمكنك إما تحديث برامج تشغيل القرص يدويًا عبر إدارة الأجهزة(update disk drivers manually via the Device Manager) ، أو يمكنك الحصول على تحديثات برنامج التشغيل في قسم التحديثات الاختيارية(get the driver updates on the Optional Updates) ضمن Windows Update.
يمكنك أيضًا تنزيل أحدث إصدار من برنامج التشغيل(download the latest version of the driver) من موقع الشركة المصنعة للقرص.
4] تشغيل CHKDSK
يمكنك تشغيل CHKDSK (run CHKDSK ) لإصلاح القطاعات التالفة إذا كان هذا هو سبب الخطأ.
5] تهيئة القرص إلى NTFS
تأكد(Make) من أن القرص الذي يتعذر الوصول إليه بتنسيق NTFS(NTFS format) ، وإلا فإنك تحتاج إلى تهيئة القرص(format the disk) إلى NTFS أو ببساطة تحويل القرص إلى NTFS دون فقد البيانات.
6] استبدال القرص الصلب
في هذه المرحلة ، إذا كنت قد استنفدت جميع السبل الممكنة ، فيجب أن تفكر في استبدال القرص.
أتمنى أن يساعدك شيء ما!
Related posts
USB drive لا تظهر في هذا الكمبيوتر ولكن مرئية في Disk Management
فشل VirtualBox في التسجيل وفتح ملف Hard Disk image
ويندوز Modules Installer Worker High CPU & Disk Usage في Windows 10
يتم تلف Disk structure وغير قابل للقراءة على نظام التشغيل Windows 10
تحتاج إلى تنسيق القرص في محرك الأقراص قبل أن تتمكن من استخدامه
Benchmark، Monitor Hard Disks، USB - CrystalDiskMark، CrystalDiskInfo
Disk Cleanup لا يعمل بشكل صحيح في Windows 10
Know ما الذي يحتل أكثر Disk Space على جهاز الكمبيوتر الخاص بك باستخدام WizTree
Monitor القرص الصلب SMART سمات مع PassMark DiskCheckup
كيفية تبديل محركات الأقراص الصلبة في Windows 10 مع Hot Swap
Remove برامج Windows غير المرغوب فيها، تطبيقات، مجلدات، ميزات
Fix لا توجد أقراص ثابتة لإظهار Diskpart error
كيفية تحويل MBR إلى GPT بدون Data Loss في Windows 11/10
كيفية التخلص من أجهزة الكمبيوتر القديمة بشكل آمن
كيفية إصلاح Disk Signature Collision problem في Windows 10
كيفية إصلاح أخطاء Hard Disk 1 Quick 303 و Full 305
AOMEI Partition Assistant Standard Edition Review & Free Download
لماذا لم بلدي disk fail or crash الصعب جدا بسرعة ودون سبب واضح؟
DISKPART and FSUTIL أدوات سطر الأوامر ل Disk Management
Junk Files في Windows 10: ما الذي يمكن حذفها بأمان؟
