إعادة تسمية أو تغيير اسم نظام التشغيل في Windows Boot Manager
على الرغم من نجاحي في ترقية جهاز الكمبيوتر الخاص بي الذي يعمل بنظام Windows 8(Windows 8) .1 إلى Windows 10 ، إلا أن نظام التشغيل الخاص بي لا يزال يُعرف على أنه Windows 8 . علاوة على ذلك ، في كل بداية ، تم عرض شاشة اختيار التمهيد / نظام التشغيل وعرضت علي نظامي التشغيل Windows 8(Windows 8) و Windows 8 ، كما لو كان نظام تشغيل مزدوج! إذا كنت تواجه أيضًا مشكلة مماثلة ، حيث يتم عرض إصدار Windows غير الصحيح في (Windows)علامة تبويب التمهيد(Boot Tab) msconfig ، فقد ترغب في اتباع هذا البرنامج التعليمي.
أولاً قمت بإزالة إدخال نظام التشغيل Windows 8 الذي لم يؤد إلى أي مكان واحتفظت فقط بإدخال Windows 8 العامل الذي تم تشغيله في Windows 10 . بعد القيام بذلك ، قمت بإعادة تسمية إدخال Windows 8 إلى (Windows 8)Windows 10 .
قم بتغيير(Change OS) اسم نظام التشغيل في Windows Boot Manager
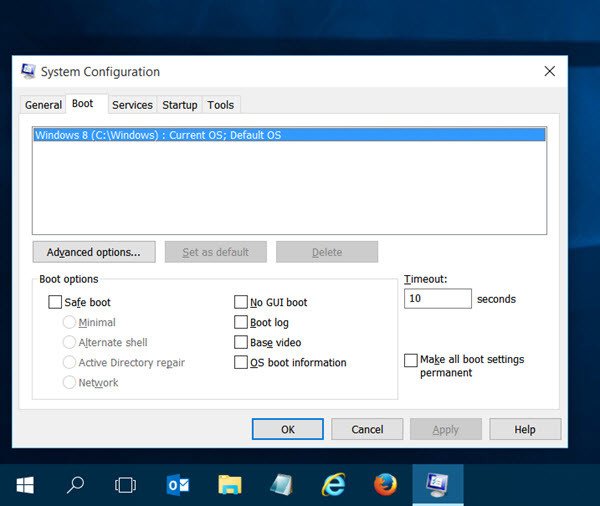
افتح قائمة WinX(WinX Menu) وحدد Run . في مربع التشغيل(Run) ، اكتب msconfig واضغط(msconfig) على Enter لفتح الأداة المساعدة لتكوين النظام(System Configuration Utility) . هنا ، ضمن علامة التبويب Boot (التمهيد ) ، كان بإمكاني أن أرى أن نظام التشغيل الخاص بي لا يزال يتم تحديده على أنه Windows 8 ، على الرغم من تثبيت Windows 10 . في الواقع ، كان بإمكاني رؤية إدخالين من Windows 8 . لقد حذفت واحدًا باستخدام هذه الأداة ، والتي كانت إدخالًا ميتًا.
الآن بمجرد التحقق من تحديد نظام التشغيل الخاص بك بشكل خاطئ وهذا يحدث في حالتك أيضًا ، أقترح أنه لتصحيح هذه المشكلة بسهولة ، يمكنك تنزيل أداة مجانية تسمى EasyBCD .
تتيح لك هذه الأداة المحمولة التحكم في محمل الإقلاع الخاص بك. ليس عليك تثبيته. ما عليك سوى(Simply) تشغيل ملفه القابل للتنفيذ لرؤية الواجهة التالية.

انقر فوق(Click) تحرير قائمة التمهيد(Edit Boot Menu) . الآن ، حدد نظام التشغيل الذي تريد إعادة تسميته ، وانقر على زر إعادة(Rename) التسمية. يمكنك الآن إعادة تسمية الإدخال هناك نفسه.
ذات صلة(Related) : تغيير نص قائمة التمهيد ، عند التشغيل المزدوج لنفس إصدار Windows(Change Boot Menu Text, when dual-booting same version of Windows) .
أثناء وجودك هنا ، قد ترغب أيضًا في تحديد تخطي قائمة التمهيد(Skip the boot menu) ، إذا لم تكن محددة بالفعل - كما كان الحال معي. بمجرد القيام بذلك ، انقر فوق حفظ الإعدادات(Save Settings) وأعد تشغيل الكمبيوتر.
الآن افتح msconfig مرة أخرى وتحقق ،
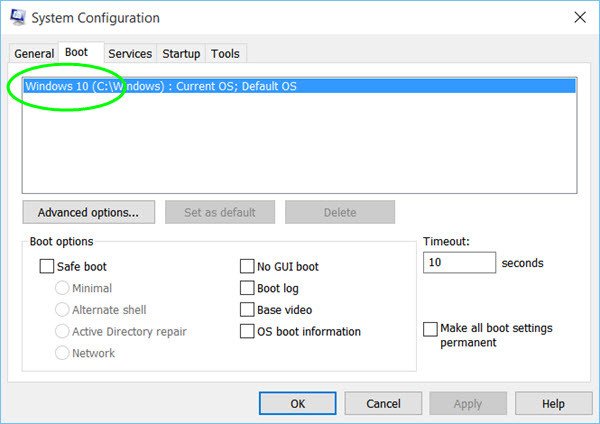
ستتمكن من رؤية الاسم الذي أعطيته. في حالتي ، قمت بإعادة تسميته إلى Windows 10 ، وكان هذا ما يمكنني رؤيته.
آمل أن تساعدك هذه النصيحة الصغيرة السريعة.(Hope this quick small tip helps you.)
سيوضح لك هذا المنشور ما يجب فعله إذا كان استخدام تكوين التمهيد الأصلي معطلاً .
Related posts
ما هو نظام التشغيل Windows 10 Boot Manager؟
ويندوز 10 عالقا على Welcome screen
FaceTime Camera لا يعمل في Windows 10 مع Boot Camp
ما هو Fast Startup وكيفية تمكينه أو تعطيله في Windows 10
قياس Boot Time في Windows مع Windows Boot Timer
كيفية تغيير Boot order في Windows 10
الأحذية Windows computer إلى BIOS في كل مرة أدرها
Fix NTLDR مفقود، Press Ctrl-Alt-Del لإعادة تشغيل الخطأ في Windows 10
Boot Camp لا يمكن التبديل بين Windows and Mac OS
كيفية Boot or Repair Windows computer باستخدام Installation Media
مفقود التشغيل System لا Found error في Windows 11/10
برنامج مجاني لقياس Boot or Startup Time في Windows 10
كيفية إصلاح Start PXE عبر IPv4 في Windows 11/10
فشل NO Boot Disk Has Been Detected أو فشل Disk Has [ستجد حلا]
كيفية Time Boot وإجراء Boot Trace في Windows 10
Fix Error 1962، لا يوجد نظام تشغيل موجود على أجهزة الكمبيوتر Windows 10
كيفية Boot إلى Safe Mode في Windows 10
إصلاح فشل Installation في First Boot Phase Error
كيفية أداء Clean Boot في Windows 10
كيفية access and use Advanced Startup options في Windows 10
