Snip and Sketch لا يعملان أو يتجمدان في Windows 11/10
إذا كانت أداة Snip and Sketch لا تعمل أو تتجمد عند محاولة التقاط لقطة شاشة في Windows 11/10 ، فقد تتمكن هذه المشاركة من مساعدتك. نظرًا لأن Microsoft تخطط لإيقاف تشغيل أداة القطع(Snipping Tool) ، تم طرح تطبيق Snip and Sketch كبديل. تقدم الأداة نفس مجموعة الميزات تقريبًا ومن المعروف أيضًا أنها تتسبب في تجميد الكمبيوتر. أبلغ مستخدم في مجتمع Microsoft التقني عن الصورة أدناه. بعد إجراء التحديد باستخدام أداة Snip and Sketch(Sketch Tool) ، لم يختفي الأمر وجعل الشاشة غير تفاعلية. لن تكون قادرًا على فعل أي شيء سوى تحريك الماوس.
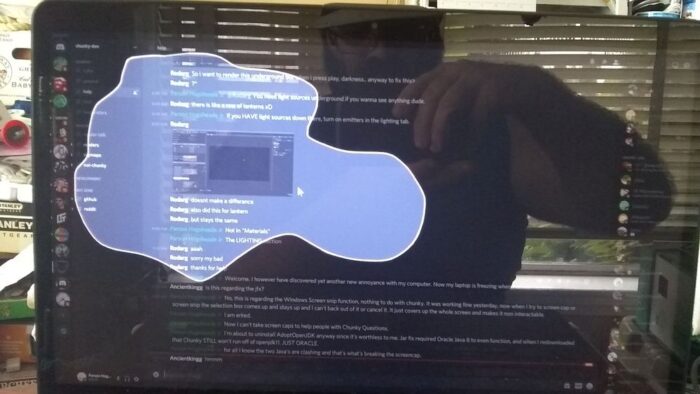
Snip and Sketch لا يعملان أو يتجمدان
فيما يلي قائمة الاقتراحات التي يمكنك تجربتها لحل هذه المشكلة.
- قم بتشغيل مدقق ملفات النظام
- قم بتشغيل مستكشف أخطاء صيانة النظام(Run System Maintenance) ومصلحها
- أغلق أداة القص باستخدام Al + Tab
- إعادة تعيين تطبيق Snip و Sktech.
قد تحتاج إلى إذن المسؤول لتنفيذ بعضها.
1] تشغيل مدقق ملفات النظام
افتح موجه التشغيل باستخدام (Run)Win + R ثم اضغط على shift + enter بعد كتابة CMD . بمجرد فتح موجه الأوامر بامتيازات المسؤول ، اكتب sfc / scannow في سطر الأوامر ، واضغط على مفتاح Enter .
بمجرد اكتمال الفحص ، أعد تشغيل الأداة عن طريق كتابة snippingtool .exe في موجه الأوامر. ثم حاول التقاط لقطة شاشة ، ومعرفة ما إذا كانت المشكلة قائمة.
قراءة(Read) : تقوم Print Screen بتجميد جهاز الكمبيوتر الذي يعمل بنظام Windows 10(Print Screen freezes Windows 10 computer) .
2] قم بتشغيل مستكشف أخطاء صيانة النظام(Run System Maintenance) ومصلحها
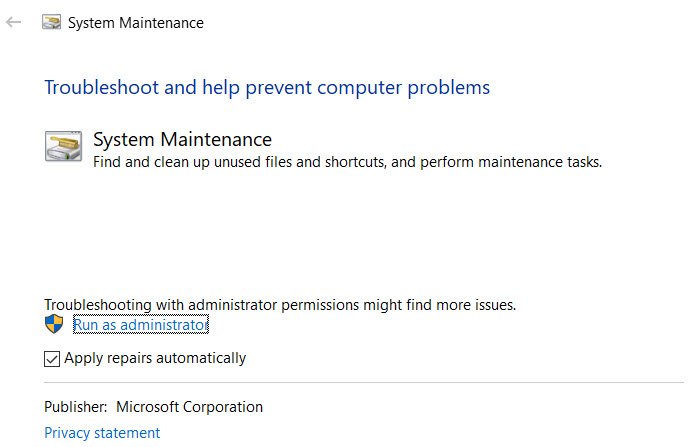
استخدم الأمر المذكور أدناه لتشغيل مستكشف أخطاء صيانة النظام ومصلحها على (System Maintenance)موجه أوامر(Command Prompt) مرتفع .
%systemroot%\system32\msdt.exe -id MaintenanceDiagnostic
سيبدأ تشغيل الأداة التي يجب أن تختار تشغيلها بامتيازات المسؤول.
بمجرد انتهاء الأداة من عملها ، تحقق من ظهور المشكلة مرة أخرى.
3] أغلق أداة(Tool) تطبيق Snip(Close Snip) and Sketch باستخدام Al + Tab
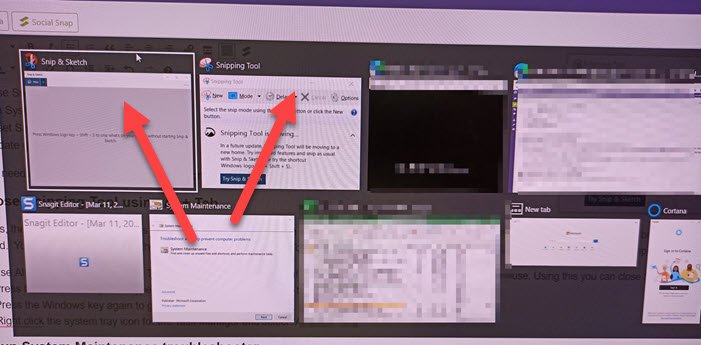
في بعض الأحيان ، يتوقف تطبيق Snip and Sketch في Windows عن العمل في منتصف التقاط لقطة شاشة. لا يغلق التطبيق نفسه ويقدم لقطة شاشة ، ولكن بدلاً من ذلك ، تظل الشاشة باهتة. في هذه الحالة ، اتبع الخطوات لإغلاق التطبيق.
- Use Alt+Tab ، وسوف يسرد جميع البرامج المفتوحة.
- بجانب Snip and Sketch ، هناك علامة X صغيرة تظهر.
- قم بتمرير الصورة المصغرة للتطبيق بالماوس(Hover) وانقر للإغلاق.
يمكنك محاولة فتح مدير المهام(Task Manager) باستخدام Alt + Ctrl + Del ، وتحديد موقع قائمة تطبيق Snip and Sketch ، وإغلاق البرنامج. ومع ذلك ، قد لا يعمل طوال الوقت لأن تطبيق Snip and Sketch لا يزال في المقدمة.
4] إعادة تعيين تطبيق Snip و Sktech
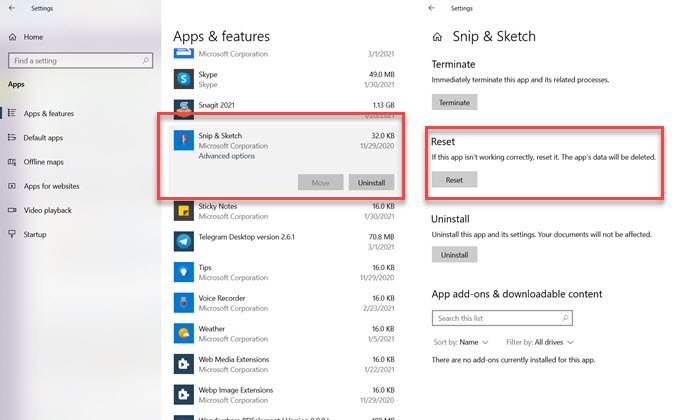
Snip and Sketch هو أحد تطبيقات Windows ، ويمكنك إعادة تعيينه من قائمة التطبيقات.
- انتقل إلى الإعدادات(Settings) ( Win + I)> Apps > Apps والميزات Features > Snip & Sketch
- انقر فوق خيارات متقدمة
- ثم انقر فوق إعادة تعيين(click on Reset)
وإذا لم يؤد ذلك إلى إصلاحه ، فيمكنك إعادة تثبيت التطبيق من قسم التطبيقات. يمكنك دائمًا إعادة تثبيته أو استخدام أداة أخرى لالتقاط الشاشة.(use another screenshot-taking tool.)
قراءة(Read) : أداة القص مقفلة أو متجمدة أو معطلة(Snipping Tool locked, freezes, or crashing) .
آمل أن يكون المنشور سهل المتابعة ، وقد تمكنت من حل مشكلة التجميد التي يسببها تطبيق Snip and Sketch في نظام التشغيل Windows 10(Windows 10) .
Related posts
كيفية تعطيل أو إلغاء تثبيت Snip and Sketch في Windows 11/10
خطأ فشل procedure call البعيد أثناء استخدام DISM في Windows 10
Background Intelligent Transfer Service لا يعمل في Windows 11/10
وعلقت مؤقتا Fix Device encryption خطأ في Windows 11/10
كيفية فتح وقراءة ملفات Small Memory Dump (DMP) في Windows 10
LogonUI.exe Application error عند بدء التشغيل في Windows 11/10
كيفية إصلاح Unidentified Network في Windows 11/10
HDMI Audio device لا تظهر في Windows 10
Brave متصفح لا يفتح أو يعمل على Windows 11/10
Movies & TV app freezing، عدم العمل أو الانفتاح على Windows 10
مشترك VPN error رموز استكشاف الأخطاء وإصلاحها وحلول Windows 10
تم حذف Printer يحافظ على الظهور وتظهر مرة أخرى في Windows 10
WMI Provider Host (WmiPrvSE.exe) High CPU Usage في Windows 10
ويندوز Troubleshooters لا يعمل في Windows 10
كيفية إصلاح مشاكل WiFi في Windows 10
ويندوز Update عالق تحديثات التحديثات في Windows 11/10
الأمن في glance page في Windows Security فارغ في Windows 10
ويندوز 10 Get Help التطبيق لا يعمل
SFC لا يعمل، لن يتم تشغيل أو لا يمكن إصلاح الملف الفاسد في Windows 10
Screenshots لا ينقذ في Pictures folder في Windows 11/10
