كيفية إصلاح رمز خطأ Windows Update 0x80070012
تعد تحديثات WIndows ضرورية لأنظمة Windows 11/10 ، خاصة لأنها تدفع تحديثات الأمان إلى الكمبيوتر. ومع ذلك ، يواجه المستخدمون أحيانًا خطأ Windows Update 0x80070012 أثناء محاولة تحديث Windows 11/10 . في مثل هذه الحالة ، اقرأ هذه المقالة للحصول على القرار.
كيفية إصلاح رمز خطأ Windows Update 0x80070012(Windows Update Error Code 0x80070012)
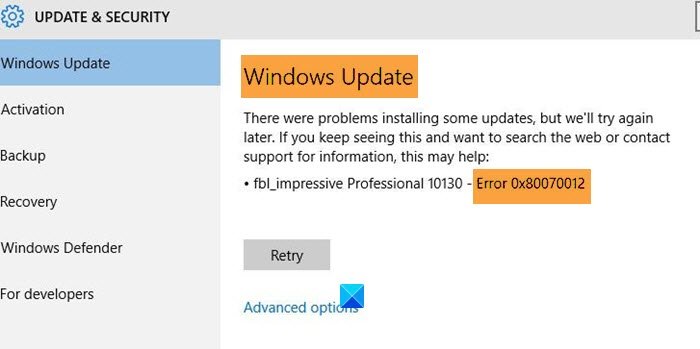
قد يكون سبب المشكلة إما عن طريق خدمات Windows Update المتوقفة أو تلف ملف النظام. جرب الحلول التالية بالتسلسل لحل المشكلة:
- قم بتشغيل مستكشف أخطاء Windows Update ومصلحها
- إعادة تعيين مكونات Windows Update
- (Repair Windows Update)إصلاح مكونات Windows Update باستخدام DISM
- قم بتنزيل التحديث وتثبيته(Update) يدويًا
1] قم بتشغيل(Run) مستكشف أخطاء Windows Update ومصلحها
يعد مستكشف أخطاء Windows Update ومصلحها أداة ممتازة تتحقق من المشكلات المتعلقة بالعملية وتحلها إن أمكن. نظرًا لأن السبب الأساسي للمشكلة هو مشكلة في خدمات Windows Update ، فإن تشغيل مستكشف أخطاء Windows Update ومصلحها سيكون مفيدًا. الإجراء للقيام بذلك هو كما يلي:
انقر فوق ابدأ(Start ) وانتقل إلى Settings > Updates & Security > Troubleshoot > Additional troubleshooter .
من قائمة مستكشفات الأخطاء ومصلحها ، حدد مستكشف أخطاء Windows Update ومصلحها. ثم انقر فوق تشغيل مستكشف الأخطاء ومصلحها(Run the troubleshooter) لتشغيل مستكشف أخطاء Windows Update ومصلحها(Windows Update troubleshooter) .
أعد تشغيل النظام بمجرد الانتهاء.
إذا لم يساعد مستكشف أخطاء Windows Update ومصلحها ، فانتقل إلى الحل التالي.(Windows Update)
2] إعادة تعيين مكونات Windows Update
يجب أن تكون إعادة تعيين مكونات Windows Update(Resetting the Windows Update components) هي الإصلاح النهائي لخطأ Windows Update 0x80070012. في حين أنها قد تكون عملية معقدة إذا تم تنفيذها خطوة بخطوة ، يمكنك حلها بسهولة.
3] إصلاح مكونات Windows Update باستخدام (Repair Windows Update)DISM
تعد أداة DISM أداة مساعدة ممتازة للتحقق من ملفات النظام المفقودة أو التالفة واستبدالها إن أمكن. الإجراء لإصلاح ملفات نظام Windows Update التالفة باستخدام أداة DISM كما يلي:
ابحث عن "موجه الأوامر" في شريط بحث Windows . بالتوافق مع تطبيق موجه الأوامر(Command Prompt) ، انقر فوق تشغيل(Run) كمسؤول في الجزء الأيمن.
اكتب الأمر التالي ، ثم اضغط على Enter لتشغيل DISM(Run DISM) :
DISM.exe /Online /Cleanup-image /Restorehealth
يرجى(Please) ملاحظة أنك هنا تحتاج إلى التحلي بالصبر لأن العملية قد تستغرق عدة دقائق لتكتمل.
عند تشغيل الأمر المذكور أعلاه ، ستستبدل DISM ملفات النظام التي يحتمل أن تكون تالفة أو مفقودة بأخرى جيدة.
ومع ذلك ، إذا كان عميل Windows Update الخاص بك معطلاً بالفعل(Windows Update client is already broken) ، فستتم مطالبتك باستخدام تثبيت Windows قيد التشغيل كمصدر للإصلاح أو استخدام مجلد Windows جنبًا إلى جنب من مشاركة عبر الشبكة ، كمصدر للملفات.
سيُطلب منك بعد ذلك تشغيل الأمر التالي بدلاً من ذلك:
DISM.exe /Online /Cleanup-Image /RestoreHealth /Source:C:\RepairSource\Windows /LimitAccess

هنا يجب عليك استبدال العنصر النائب C:\RepairSource\Windows بموقع مصدر الإصلاح الخاص بك.
بمجرد اكتمال العملية ، سينشئ DISM ملف سجل في (DISM)%windir%/Logs/CBS/CBS.log ويلتقط أي مشكلات تعثر عليها الأداة أو تصلحها.
أغلق موجه الأوامر ، ثم قم بتشغيل Windows Update مرة أخرى ولاحظ أنه قد ساعد.
4] قم بتنزيل (Download)التحديث(Update) وتثبيته يدويًا
إذا فشل كل شيء آخر ، يمكنك ببساطة تثبيت تحديثات Windows(Windows Updates) يدويًا من كتالوج Microsoft Update(Microsoft Update catalog) . بمجرد تنزيل المجلد المضغوط ، قم باستخراجه من النظام وتشغيل ملف الإعداد(Setup) .
إذا كنت بحاجة إلى مزيد من المساعدة ، فيمكنك الاطلاع على هذا الدليل النهائي لإصلاح أخطاء Windows Update التي فشلوا في تثبيتها أو تنزيلها.(fix Windows Update errors they fail to install or download.)
Related posts
كيفية Fix Windows Update Error Code 80244010
فشل تثبيت Windows Update مع Error Code 0x8024004a
Fix Windows Update Error Code 0x800700c1
كيفية إصلاح Windows Update Error Code 0x8024402c
كيفية إصلاح Windows Update Error Code 8020002E
قائمة كاملة ب Windows Update Error Codes على Windows 10
Fix Windows Update Error 0x8007010b
Fix Windows Update Error 0x800f0905
كيفية إصلاح Windows Update Error Code C80003F3 على Windows 10
ويندوز 10 Update Error 0x800f0988 أو 0x800f08a
Fix Windows Update Error 0x80070005
Fix Windows Update Error 0x80246010 على ويندوز 10
Fix ويندوز 10 Update Error 0x800703F1
Fix Windows Update Error C8000266؟
كيفية إصلاح Windows Update Error 0x800f0990
Fix Windows Update Error 0x80072EE2
كيفية إصلاح Windows Update Error 0xc1900223
لا يمكن ل Windows تثبيت الملفات المطلوبة، Error Code 0x8007025D
Fix Windows Update Error 0x80245006 في Windows 11 أو Windows 10
Fix Windows Update Error 0x8007065e؛ فشل Feature Update في تثبيت
