جدولة إيقاف التشغيل أو إعادة التشغيل باستخدام برنامج جدولة المهام في Windows 11/10
بينما يمكنك دائمًا استخدام أمر Shutdown / s / t 60 وإنشاء اختصار على سطح المكتب لتأخير إيقاف تشغيل جهاز الكمبيوتر الخاص بك الذي يعمل بنظام Windows 11/10/8/7 بحلول (في هذه الحالة 60 ثانية) أو إيقاف تشغيله في وقت معين بعد حساب الوقت بالثواني ، يمكنك أيضًا استخدام برنامج جدولة المهام(Task) لإيقاف أو إعادة تشغيل أو تنفيذ أي إجراء في وقت واحد أو بشكل دوري.
جدولة إيقاف التشغيل(Schedule Shutdown) أو إعادة(Restarts) التشغيل في Windows 11/10
باستخدام برنامج جدولة المهام(Task Scheduler) ، يمكنك جدولة إيقاف تشغيل الكمبيوتر في وقت معين في الليل أو في أي وقت! ولماذا تريد أن تفعل هذا؟ ربما يقوم جهاز الكمبيوتر الخاص بك بمعالجة مهمة ما ، أو ربما يقوم بتنزيل ملفات من الإنترنت(Internet) ، ولا تريد الانتظار حتى ذلك الحين. يمكنك بعد ذلك جدولة إيقاف تشغيله بعد ساعتين على سبيل المثال أثناء متابعة نومك الجميل!
لإيقاف تشغيل جهاز الكمبيوتر الخاص بك في وقت معين ، اكتب devmgmt.msc(taskschd.msc) في بدء(Start) البحث واضغط على Enter لفتح برنامج جدولة المهام(Task Scheduler) . في اللوحة اليمنى ، انقر فوق إنشاء مهمة أساسية(Create Basic Task) .

أعطه اسمًا ووصفًا إذا كنت ترغب في ذلك ، وانقر فوق التالي(Next) .

عند سؤالك متى تريد أن تبدأ المهمة ، حدد مرة واحدة. انقر فوق التالي(Click Next) .

حدد تاريخ البدء والوقت.

النقر فوق التالي(Next) سينقلك إلى صفحة الإجراء(Action) . هنا حدد بدء(Start) برنامج وانقر فوق التالي(Next) .

هنا اكتب إيقاف التشغيل(shutdown) في مساحة البرنامج / البرنامج النصي و /s /f /t 0 في مربع إضافة(Add) الوسائط. إذا كنت تريد أن يبدأ إيقاف التشغيل بعد 60 ثانية ، فاكتب 60 بدلاً من 0 هنا.
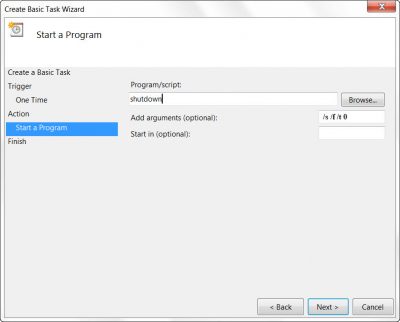
انقر فوق "التالي(Click Next) " لمراجعة الكل وأخيراً انقر فوق " إنهاء(Finish) " . سيتم إغلاق جهاز الكمبيوتر الخاص بك في اليوم والوقت المحددين.
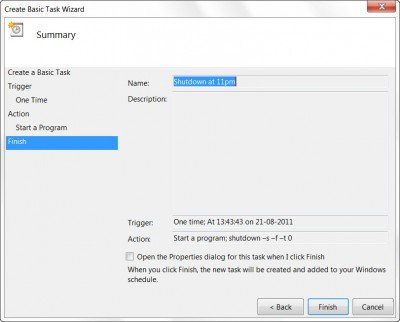
ملاحظة(NOTE) : في نافذة CMD ، يمكنك تشغيل shutdown /?لرؤية جميع المفاتيح المتاحة. لجدولة عمليات إعادة التشغيل ، تحتاج إلى استخدام المعلمة /r بدلاً من المعلمة /s . لتسجيل خروج المستخدم الحالي ، استخدم /l .
إذا كنت تبحث عن طرق أسرع للقيام بذلك ، فقم بإلقاء نظرة على بعض هذه الأدوات المجانية لإيقاف التشغيل التلقائي ، وإعادة تشغيل جهاز الكمبيوتر الذي يعمل بنظام Windows(Auto Shutdown, Restart Windows PC) في أوقات محددة.
كيف يمكنني منع Windows من إعادة التشغيل تلقائيًا؟
يمكنك تعطيل المهمة من المجدول ، أو إذا كنت تحصل على موجه إيقاف التشغيل ، فيمكنك استخدام الأمر abort. افتح موجه التشغيل ( (Run)WIn + R ) ، واكتب shutdown -a ، واضغط على مفتاح Enter . تأكد(Make) من تنفيذه بمجرد تلقيك رسالة حول إيقاف التشغيل.
لماذا يستمر جهاز الكمبيوتر الخاص بي في إعادة التشغيل؟
إذا لم يكن الجدول الزمني الذي قمت بتعيينه لإعادة تشغيل الكمبيوتر ، فهذا يعني أن الأجهزة تفشل على جهاز الكمبيوتر الخاص بك. يمكن أن تكون ذاكرة الوصول العشوائي(RAM) أو جهاز التخزين هو الذي يمكن أن يؤدي إلى حلقة إعادة التشغيل(Reboot) .
ماذا تفعل إذا توقف جهاز الكمبيوتر الخاص بك عند إعادة التشغيل؟
اضغط مع الاستمرار على زر الطاقة لمدة ست إلى سبع ثوانٍ حتى يتم إيقاف تشغيل الكمبيوتر ، ولا يوجد شيء على الشاشة. إذا كان هذا يحدث كثيرًا ، على سبيل المثال ، توقف جهاز الكمبيوتر عن إعادة(Restarting) التشغيل ، فأنت بحاجة إلى التحقق من وجود أي فشل في الأجهزة أو مشكلة في البرامج.
شكرًا لكيث هوكر وأرتشي كريستوفر.(Thanks, Keith Hooker and Archie Christopher.)
Related posts
جدولة إيقاف تشغيل الكمبيوتر باستخدام برنامج جدولة المهام
كيفية Import or Export Tasks من Task Scheduler في Windows 11/10
كيفية تمكين أو تعطيل Task المقرر في Windows 11/10
كيفية إنشاء مهمة تلقائية باستخدام Task Scheduler في Windows 11/10
كيفية جدولة System Restore نقطة في Windows 10
Task SvcRestartTask: المهمة XML تحتوي على عقدة غير متوقعة
كيفية Shutdown، Restart، Sleep، Hibernate ويندوز 10
اضبط جهاز الكمبيوتر الشخصي الذي يعمل بنظام Windows على إيقاف التشغيل أو إعادة التشغيل في وقت معين ، باستخدام برنامج Simple Shutdown Scheduler
Update Windows Defender عندما يتم تعطيل Automatic Updates
Cancel or Schedule على Automatic Shutdown في Windows 10
اختصارات Keyboard لإغلاق الكمبيوتر أو Lock Windows 10
كيفية Delete أو إنشاء المهمة المجدولة مع PowerShell في Windows 11
Kill متعددة Processes أو نهاية العديد من المهام في Windows 10
كيفية إظهار Details pane في File Explorer في Windows 10
كيفية إجبار الاستقالة شاشة كاملة Program or Game في Windows 10
كيفية إنشاء Task View shortcut في Windows 10
Remove ميت Startup برامج من Task Manager في Windows 11/10
استخدم برنامج جدولة مهام Windows 10 لأتمتة أي شيء تقريبًا
تعطيل Telemetry & Data Collection في Windows 10 باستخدام Task Scheduler
كيفية استخدام Charmap and Eudcedit المدمج في أدوات Windows 10
