كيفية تحرير علامات البيانات الوصفية الصوتية أو المرئية في مشغل وسائط VLC
في هذا البرنامج التعليمي ، سأناقش كيف يمكنك تحرير علامات البيانات الوصفية للصوت أو الفيديو في مشغل وسائط VLC . مشغل وسائط VLC(VLC media player) لا يحتاج إلى مقدمة. إنه دافع وسائط مستخدم على نطاق واسع ومتعدد الاستخدامات مع مجموعة رائعة من الميزات. تتضمن إحدى ميزاته العديدة أيضًا تحرير البيانات الوصفية لملفات الوسائط. باستخدامه ، يمكنك بسهولة إضافة علامات جديدة إلى ملفات الوسائط أو تحرير العلامات الموجودة. إنه سهل للغاية وخالي من المتاعب. الآن ، دعنا نرى كيف يمكنك تحرير علامات الصوت أو الفيديو باستخدام VLC .
تحرير علامات بيانات الصوت(Edit Audio) أو الفيديو(Video Metadata Tags) في VLC
فيما يلي الخطوات الأساسية لتحرير البيانات الوصفية لملفات الصوت والفيديو في VLC :
- قم بتنزيل برنامج VLC Media(VLC) Player وتثبيته.
- قم بتشغيل VLC وافتح ملف وسائط.
- استخدم خيار معلومات الوسائط( Media Information) لتحرير العلامات.
إذا لم يكن لديك برنامج VLC(have VLC) مثبتًا بالفعل على جهاز الكمبيوتر الخاص بك ، فيمكنك تنزيله من videolan.org ثم تثبيته على جهاز الكمبيوتر الخاص بك. بعد ذلك ، قم بتشغيل مشغل وسائط VLC واستورد(VLC) ملف صوتي أو فيديو تريد تعديل العلامات الخاصة به ؛ استخدم خيار File > Open File للقيام بذلك.
بعد ذلك ، انتقل إلى قائمة الأدوات(Tools) وانقر على خيار معلومات الوسائط(Media Information) . سيؤدي هذا إلى فتح معلومات الوسائط الحالية لملف الوسائط الخاص بك. يمكنك أيضًا استخدام مفتاح الاختصار CTRL+I لفتح نافذة معلومات الوسائط بسرعة. يعرض بشكل أساسي العلامات العامة والإحصاءات ومعلومات الترميز وبعض البيانات الوصفية الإضافية لملف الوسائط.
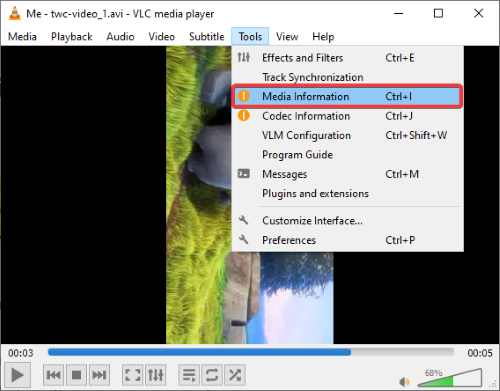
الآن ، يمكنك تحرير البيانات الوصفية العامة لملف الوسائط الحالي يدويًا. يتيح لك تحرير العنوان والفنان والألبوم والنوع والتاريخ والناشر وحقوق النشر والمشفرة بواسطة واللغة والتعليق(title, artist, album, genre, date, publisher, copyright, encoded by, language, comment,) وبعض العلامات الأخرى.
كما يوفر ميزة بصمة الإصبع ( بصمة الصوت) سهلة الاستخدام. (Fingerprint)يمكنك استخدامه في حالة وجود ملف موسيقى. تتحقق هذه الميزة أساسًا من قاعدة البيانات عبر الإنترنت لتحديد العلامات لملف صوتي ثم توفر لك النتائج التي تم جلبها. يمكنك النقر فوق أي من النتائج ثم الضغط على خيار تطبيق هذه الهوية على(Apply this identity to the file) خيار الملف لإضافة علامات البيانات الوصفية تلقائيًا إلى الأغنية.

بالإضافة إلى ذلك ، يمكنك أيضًا إضافة صورة غلاف الألبوم(add an album cover image) إلى ملف صوتي.
ما عليك سوى النقر(Simply) بزر الماوس الأيمن فوق صورة الغلاف الموجودة أسفل زر Fingerprint واختيار خيار تنزيل صورة الغلاف(Download cover art) أو إضافة صورة غلاف من ملف(Add cover art from file) . وهو يدعم تنسيقات صور JPG و PNG و GIF لإضافة صورة غلاف من ملف.

بعد تحرير علامات الصوت / الفيديو ، انقر فوق خيار حفظ البيانات الوصفية(Save Metadata) . سيحفظ جميع العلامات المحررة في ملف الوسائط الخاص بك.
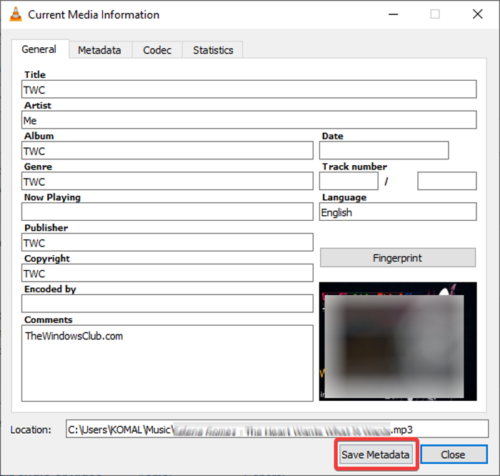
إذا كنت مستخدمًا متحمسًا لمشغل وسائط VLC ، فلن تحتاج إلى برنامج منفصل لتحرير البيانات الوصفية للصوت والفيديو.
ما عليك سوى(Simply) اتباع الخطوات المذكورة في هذه المقالة وستتمكن من تحرير علامات الصوت والفيديو في VLC .
اقرأ التالي(Read next) : كيفية تسجيل شاشة سطح المكتب باستخدام VLC Player .
Related posts
كيف يمكنني إصلاح Audio Delay في VLC Media Player
كيفية استخدام لفتات الماوس في VLC Media Player
VLC غسلها بالألوان و color distortion problem
CnX Media Player هو 4K HDR video لاعب لWindows 10
Adjust، تأخير، تسريع Subtitle Speed في VLC Media Player
كيفية إضافة Plugins and Extensions على VLC Media Player
يتيح لك GreenForce-Player تشفير الوسائط الخاصة بك بكلمة مرور
أفضل FLAC اللاعبين للاستماع إلى FLAC music الملفات على ويندوز 11/10
7 يجب أن يكون لديك Windows Media Player 12 مكونًا إضافيًا
أفضل 7 واجهات لبرنامج Windows Media Player 12 في عام 2012
تسوق عبر الإنترنت واستخدم دليل وسائط Windows مع Windows Media Player 12
Use 3nity Media Player لمشاهدة الأفلام وحرق DVDs
Best Free Audio Editors ل Windows 10: Review & Download
دفق الموسيقى عبر شبكتك المنزلية باستخدام Windows Media Player 12
Best Stremio إضافات لمشاهدة الأفلام والبث التلفزيوني المباشر، الخ
Windows Media Player 12 - ما الجديد وكيف يعمل؟
Media Players Best مجانا للWindows 10
Set or Change Default Media Player في Windows 11/10
أفضل 7 مشغلات وسائط مجانية لنظام التشغيل Windows
Media Player Hotkey: Hotkeys Assign المشترك لجميع مشغلات Media
