كيفية بدء تشغيل متصفح Microsoft Edge في وضع InPrivate على نظام التشغيل Windows 10
يحتوي مستعرض Microsoft Edge(Microsoft Edge) و Internet Explorer على ميزة تسمى وضع التصفح InPrivate(InPrivate browsing mode) . يتيح لك وضع استعراض InPrivate(InPrivate Browsing) التحكم في ما إذا كان يجب على المستعرض حفظ محفوظات الاستعراض وملفات تعريف الارتباط والبيانات الأخرى أم لا. يتأكد هذا الوضع من أنه بمجرد اكتمال جلسة التصفح ، لن يتم تخزين أي بيانات خاصة في المتصفح. يرشدك هذا البرنامج التعليمي إلى كيفية التبديل إلى وضع InPrivate لـ (InPrivate)Edge ( Chromium ) ومتصفح Internet Explorer .
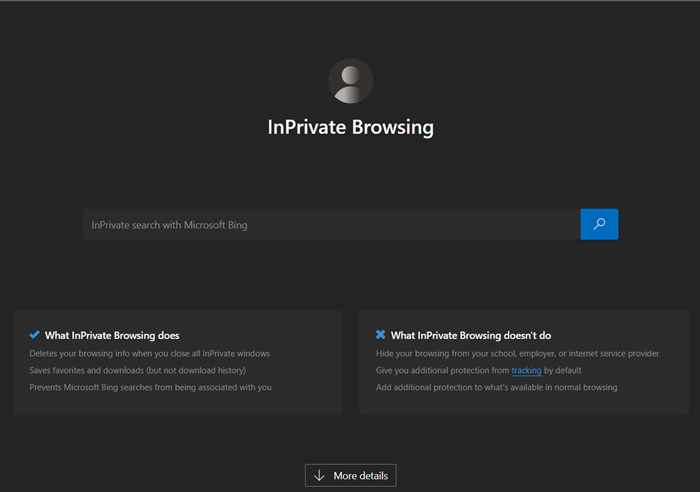
أثناء الاستعراض في وضع InPrivate ، يحدث ما يلي:
- لا يتم تخزين ملفات تعريف الارتباط الجديدة
- (New)لن يتم تسجيل إدخالات التاريخ الجديدة
- (New)سيتم حذف ملفات الإنترنت(Internet) المؤقتة الجديدة بعد إغلاق نافذة التصفح الخاص(Private Browsing)
- لا يتم تخزين بيانات النموذج
- لا يتم تخزين كلمات المرور
- لا يتم تخزين العناوين المكتوبة في شريط العناوين
- لا يتم تخزين الاستعلامات التي تم إدخالها في مربع البحث
- لن يتم تخزين الروابط التي تمت زيارتها.
افتح نافذة InPrivate في متصفح Edge

يساعد استعراض InPrivate(InPrivate Browsing) أيضًا في منع مستعرض Edge من تخزين البيانات حول جلسة الاستعراض الخاصة بك. يتضمن ذلك ملفات تعريف الارتباط وملفات الإنترنت(Internet) المؤقتة والمحفوظات وبيانات أخرى. يتم تعطيل أشرطة الأدوات والملحقات افتراضيًا.
- قم بتشغيل متصفح Microsoft Edge.
- انتقل إلى قائمة " الإعدادات(Settings) والمزيد" وانقر عليها.
- هنا ، ستجد خيار "نافذة InPrivate جديدة"(New InPrivate window’) مدرجًا إلى جانب الخيارات الأخرى.
- حدد الخيار لبدء الاستعراض في وضع "InPrivate" في متصفح Edge .
- عند الانتهاء ، أغلق المتصفح واخرج. لن يتم حفظ أي ملفات إنترنت(Internet) مؤقتة أو محفوظات أو بيانات أخرى عند خروجك.
للاستعراض في وضع InPrivate ، في Edge ، انقر فوق Ctrl+Shift+N N. سيتم فتح نافذة خاصة جديدة.
قم بإنشاء اختصار لبدء Edge في الوضع الخاص(Private Mode)
إذا كنت تفضل دائمًا الاستعراض باستخدام Edge في الوضع inPrivate ، فيمكنك إنشاء اختصار على سطح المكتب(desktop shortcut) باستخدام وسيطة سطر الأوامر التالية:
msedge.exe -inprivate
سيؤدي نسخ هذا ولصقه في مربع بدء(Start) البحث والضغط على Enter إلى بدء تشغيل Edge في هذا الوضع.
يقدم Microsoft Edge(Microsoft Edge) الآن أيضًا علامة edge://flags/باسم Turn on InPrivate Desktop Shortcut .
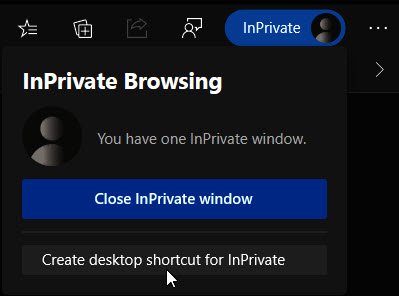
إذا قمت بتمكينه ، فسترى ارتباطًا سريعًا يسمح لك بإنشاء اختصار على سطح المكتب لفتح Edge في وضع InPrivate .
تلميح(TIP) : يمكنك جعل Microsoft Edge يبدأ دائمًا في وضع InPrivate عن طريق تحرير سجل Windows(make Microsoft Edge always start in InPrivate mode by editing the Windows Registry) .
وضع InPrivate في Internet Explorer
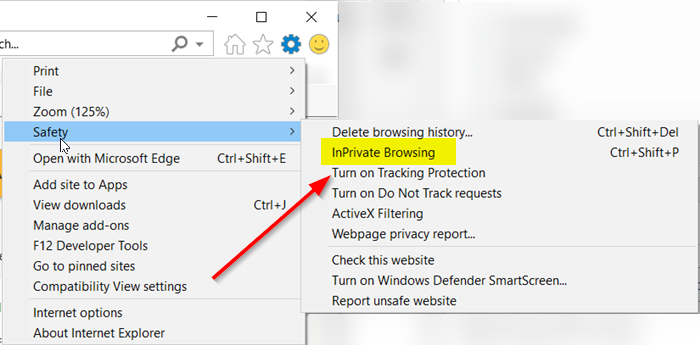
- قم بتشغيل متصفح Internet Explorer.
- انتقل بمؤشر الماوس إلى " الأدوات(Tools) " (تظهر كرمز ترس).
- حدده ، وانتقل لأسفل إلى قسم " الأمان(Safety) ".
- اضغط على السهم الجانبي لتوسيع قائمة الأمان.
- هنا ، من قائمة الخيارات المعروضة ، حدد خيار " تصفح InPrivate(InPrivate browsing) ".
للاستعراض في وضع InPrivate ، في IE ، انقر فوق علامة التبويب أدوات(Tools) وحدد استعراض InPrivate(InPrivate Browsing) أو انقر فوق Ctrl+Shift+P P. ستفتح نافذة جديدة ، وسترى ما يلي في شريط العنوان الخاص بك.
قم بإنشاء اختصار لبدء تشغيل IE في الوضع الخاص(Mode)
إذا كنت تفضل دائمًا الاستعراض باستخدام Internet Explorer في الوضع inPrivate ، فيمكنك إنشاء اختصار على سطح المكتب باستخدام وسيطة سطر الأوامر التالية:
iexplore.exe -private
سيؤدي نسخ هذا ولصقه في مربع بدء(Start) البحث والضغط على Enter إلى تشغيل IE أيضًا في هذا الوضع.
Hope this helps!
يقرأ ذات الصلة:(Related reads:)
- كيف تبدأ التصفح الخاص في Firefox و Chrome و Opera(How to start Private Browsing in Firefox, Chrome, Opera)
- كيفية تعطيل التصفح الخاص في Chrome و Firefox و Edge و Internet Explorer .
Related posts
قم بإنشاء اختصار لفتح Microsoft Edge browser في InPrivate mode
كيفية تعطيل Auto Refresh في Microsoft Edge or Internet Explorer
كيفية بدء دائما Microsoft Edge في InPrivate mode
مواقع إعادة توجيه من IE إلى Microsoft Edge باستخدام Group Policy في Windows 10
حول InPrivate and Incognito. ما هو التصفح الخاص؟ Which browser هو الأفضل؟
كيفية تطبيق Google SafeSearch في Microsoft Edge في Windows 10
كيفية إزالة زر القائمة Extensions من Microsoft Edge toolbar
Access & use Microsoft Edge حول صفحة الأعلام على ويندوز 10
كيفية تثبيت ملحقات في Microsoft Edge browser
كيفية تعيين أو تغيير Microsoft Edge homepage على نظام التشغيل Windows 10
تعطيل Address Bar Drop-down List Suggestions في Microsoft Edge
7 طرق يجب أن تحسن بها المتصفحات التصفح الخاص (التصفح المتخفي ، InPrivate ، إلخ)
كيفية إرسال Tabs إلى أجهزة أخرى مع Microsoft Edge
Best Themes لMicrosoft Edge من Edge Extensions and Add-ons Store
تمكين System Print Dialog في Microsoft Edge في Windows 10
كيفية إظهار Favorites Bar في Microsoft Edge على Windows 10
كيفية تمكين Collections feature في Microsoft Edge browser
أضف Home button إلى Microsoft Edge browser
كيفية إخفاء Title Bar مع Vertical Tabs في Microsoft Edge
كيفية إعادة تثبيت أو إعادة تعيين Microsoft Edge browser على نظام التشغيل Windows 10
