تستمر "معايرة الألوان" في إعادة التعيين في نظام التشغيل Windows 11/10
يوفر Windows 11/10 معايرة الألوان(Color Calibration) التي تتيح لك الحصول على أفضل إعداد للعرض حسب تفضيلاتك. ومع ذلك ، فقد تم الإبلاغ عن استمرار معايرة الألوان في إعادة الضبط حتى عند التغيير. يحدث ذلك في كل مرة تقوم فيها بتسجيل الدخول ، أو لا يتم تطبيق ما تراه في المعاينة. أبلغ أحد المستخدمين أنه يمكنه رؤية المعاينة ، لكن الشاشة تعود إلى إعداد اللون الافتراضي بمجرد إنهاء الأداة.
ستنظر هذه المشاركة في الأسباب المحتملة وكيفية إصلاح المشكلة حيث تستمر معايرة ألوان Windows في إعادة التعيين. (Windows)يحدث هذا لكل شاشة إذا كان لديك إعداد متعدد الشاشات.

تستمر " معايرة ألوان الشاشة"(Display Color Calibration) في إعادة الضبط على Windows
إذا لم يتم حفظ Display Color Calibration (معايرة ألوان العرض ) ولكن استمر في إعادة التعيين على Windows 11/10 ، فمن المؤكد أن أحد هذه الاقتراحات سيساعدك.
- تعطيل أو إزالة(Remove) البرامج المتعلقة بمعايرة الألوان
- استخدم Windows Display Calibration
- استخدم لوحة تحكم لون OEM
- تعطيل جدول المعايرة
- تحديث أو التراجع عن برنامج تشغيل الرسومات
قد تحتاج إلى حساب مستخدم مسؤول لتجربة بعض هذه الأشياء.
1] تعطيل(Disable) أو إزالة(Remove) البرامج المتعلقة بمعايرة الألوان
يمكن لبرامج(Software) مثل F.lux و Night Light ( ميزة Windows ) السيطرة على الإعدادات الافتراضية أو التي تم تغييرها وجعلها تبدو مختلفة. نقترح بشدة تعطيل Night Light وإلغاء تثبيت أي برنامج آخر يمكنه القيام بذلك.
2] استخدم Windows Display المعايرة

اكتب Color Management(Type Color Management) في قائمة ابدأ(Start) ، وانقر لفتحها بمجرد ظهورها. حدد الشاشة ، وحدد المربع الذي يقول - استخدم إعداداتي لهذا الجهاز. بالإضافة إلى ذلك ، انقر فوق علامة التبويب خيارات متقدمة(Advanced) ، وانقر فوق تغيير إعدادات النظام الافتراضية(Change System Defaults) .
حدد المربع الذي يقول - استخدم معايرة شاشة Windows . التقديم(Apply) والخروج. الآن يجب أن تكون قادرًا على رؤية التغيير أثناء إجرائه.
3] استخدم لوحة تحكم لون OEM
تقدم الشركات المصنعة للمعدات الأصلية مثل NVIDIA لوحة التحكم الخاصة بها لمعايرة إعدادات الألوان. هذه الإعدادات متاحة لشاشات متعددة ، ولها الأولوية على تلك الموجودة في نظام التشغيل. إذا قمت بتغييرها هنا ، فسوف تحتفظ بها.
4] تعطيل جدول المعايرة
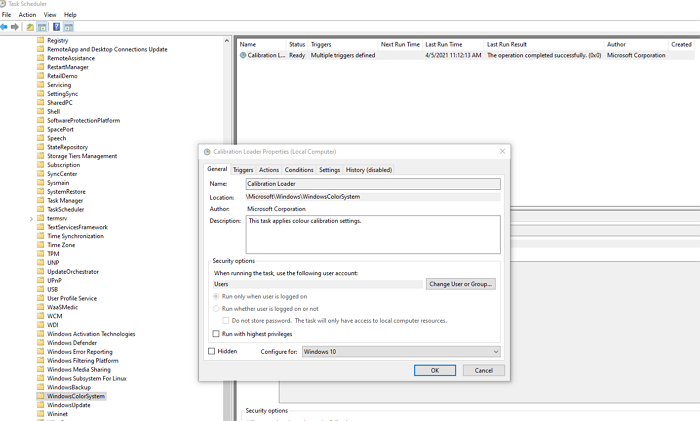
يقوم Windows 10 بتشغيل جدول زمني في كل مرة تقوم فيها بتسجيل الدخول إلى جهاز الكمبيوتر. إذا واجهت هذه المشكلة أثناء إعادة تشغيل الكمبيوتر ، فيمكنك اختيار تعطيل المجدول.
افتح برنامج جدولة المهام(Task Scheduler) ، وانتقل إلى MicrosoftWindowsWindowsColorSystem. ثم حدد موقع مهمة خصائص محمل المعايرة(Calibration Loader Properties) . انقر نقرًا مزدوجًا لفتحه.
قم بالتبديل إلى علامة التبويب المشغلات(Triggers) ، وقم بتعطيل مشغل "عند تسجيل الدخول". للتعديل ، انقر نقرًا مزدوجًا لفتحه ، وقم بإلغاء تحديد المربع بجوار ممكّن(Enabled) .
قم بمعايرة الشاشة مرة أخرى ، وأعد التشغيل. هذه المرة يجب أن يحل المشكلة.
ذات صلة(Related) : إدارة الألوان لا تعمل في Windows.
5] تحديث(Update) أو التراجع عن برنامج تشغيل الرسومات
الحل الأخير هو إما تحديث أو التراجع عن برنامج تشغيل الرسومات. إذا قمت بتحديث Windows مؤخرًا ، فإنك تتحقق من وجود إصدار جديد من برنامج التشغيل. في حالة تحديث برنامج التشغيل ، من الجيد التراجع.
قراءة(Read) : أدوات معايرة الشاشة المجانية لأجهزة الكمبيوتر التي تعمل بنظام Windows(Free Monitor Calibration Tools for Windows PC) .
Related posts
Best مجانا Color Calibration Tools لWindows 10
Change Screen Resolution، Color Calibration في Windows 10
كيفية منع Windows 10 screen display من إيقاف التشغيل
كيفية إضافة وإزالة Wireless Display feature في Windows 10
Screen or images عرض القطع الأثرية أو Distortion في Windows 10
Microsoft Intune غير مزامنة؟ Force Intune للمزامنة في Windows 11/10
Microsoft Edge Browser Tips and Tricks ل Windows 10
Best مجانا ISO Mounter software ل Windows 10
Set Display Scaling level مختلفة للشاشات متعددة في Windows 10
كيفية تثبيت Color Profile في Windows 10 باستخدام ICC Profile
كيفية تغيير Sender Display Name في Windows 10 Mail app
ما هو Windows.edb file في Windows 10
كيفية فتح System Properties في Windows 10 Control Panel
كيفية معايرة Monitor Display Color بك في Windows 10
كيفية اختبار Webcam في Windows 11/10؟ إنه يعمل؟
Best مجانا Timetable software ل Windows 11/10
Adjust الخاص بك Monitor للحصول على أفضل screen resolution في Windows 10
غير موجود Fix Crypt32.dll أو خطأ مفقود في Windows 11/10
كيفية التحقق من Shutdown and Startup Log في Windows 10
FIX Overscan في Windows 11/10 إلى Fit إلى الشاشة
