إصلاح خطأ MULTIPLE_IRP_COMPLETE_REQUESTS
إصلاح خطأ MULTIPLE_IRP_COMPLETE_REQUESTS: (Fix MULTIPLE_IRP_COMPLETE_REQUESTS Error: ) إذا كنت تواجه عدة طلبات _ IRP _Complete_Requests بقيمة فحص خطأ تبلغ 0x00000044 وشاشة زرقاء (Blue Screen)للموت(Death) ، فهذا يشير إلى أن سائقًا قد حاول طلب IRP (حزمة طلب I / O) مكتملة بالفعل ، لذلك يخلق تعارض وبالتالي رسالة الخطأ. لذا فهي في الأساس مشكلة في برنامج التشغيل ، حيث يحاول السائق إكمال الحزمة الخاصة به مرتين.
تكمن المشكلة الرئيسية في أن اثنين من برامج تشغيل الأجهزة المنفصلة يعتقدان أنهما يمتلكان الحزمة ويحاولان إكمال الحزمة ولكنهما فقط ينجحان بينما فشل الآخر ، مما يؤدي إلى خطأ الموت الزرقاء MULTIPLE_IRP_COMPLETE_REQUESTS . (MULTIPLE_IRP_COMPLETE_REQUESTS BSOD)لذلك دون إضاعة أي وقت ، دعنا نرى كيفية إصلاح خطأ MULTIPLE_IRP_COMPLETE_REQUESTS(Fix MULTIPLE_IRP_COMPLETE_REQUESTS Error) بمساعدة دليل استكشاف الأخطاء وإصلاحها المدرج أدناه.
نصيحة للمحترفين: إذا كنت تستخدم أي برنامج Virtual Drive مثل LogMeIn Hamachi ، فإن أدوات Daemon ، فإن إلغاء تثبيتها وإزالة برامج التشغيل الخاصة بها تمامًا سيساعد في حل هذه المشكلة.
إصلاح خطأ MULTIPLE_IRP_COMPLETE_REQUESTS(Fix MULTIPLE_IRP_COMPLETE_REQUESTS Error)
تأكد من إنشاء نقطة استعادة(create a restore point) ، فقط في حالة حدوث خطأ ما.
الطريقة الأولى: استخدام عارض الأحداث(Method 1: Use Event Viewer)
1. اضغط على Windows Key + R ثم اكتب eventvwr.msc واضغط(eventvwr.msc) على Enter لفتح Event Viewer.

2. في عارض الأحداث(Event Viewer) انتقل إلى المسار التالي:
Event Viewer (Local) > Windows Logs > System

3. ابحث عن إدخال Blue Screen of Death أو MULTIPLE_IRP_COMPLETE_REQUESTS وتحقق من برنامج التشغيل الذي تسبب في حدوث الخطأ.
4.إذا تمكنت من العثور على برنامج التشغيل المشكل ، فاضغط على Windows Key + R ثم اكتب devmgmt.msc واضغط على Enter.

5. انقر بزر الماوس الأيمن فوق برنامج تشغيل الجهاز المشكل وحدد إلغاء التثبيت.(Uninstall.)

6- أعد تشغيل الكمبيوتر لحفظ التغييرات ومعرفة ما إذا كنت قادرًا على إصلاح خطأ MULTIPLE_IRP_COMPLETE_REQUESTS.(Fix MULTIPLE_IRP_COMPLETE_REQUESTS Error.)
الطريقة الثانية: استكشاف أخطاء الموت الزرقاء وإصلاحها(Method 2: Troubleshoot BSOD Error)
1. قم بتنزيل BlueScreenView من هنا(Download BlueScreenView from here) .
2- قم باستخراج أو تثبيت البرنامج وفقًا لبنية Windows لديك وانقر فوقه نقرًا مزدوجًا لتشغيل التطبيق.
3. حدد MULTIPLE_IRP_COMPLETE_REQUESTS (سلسلة فحص الأخطاء)(MULTIPLE_IRP_COMPLETE_REQUESTS (Bug Check String)) وابحث عن " الناتجة عن برنامج التشغيل(caused by driver) ".
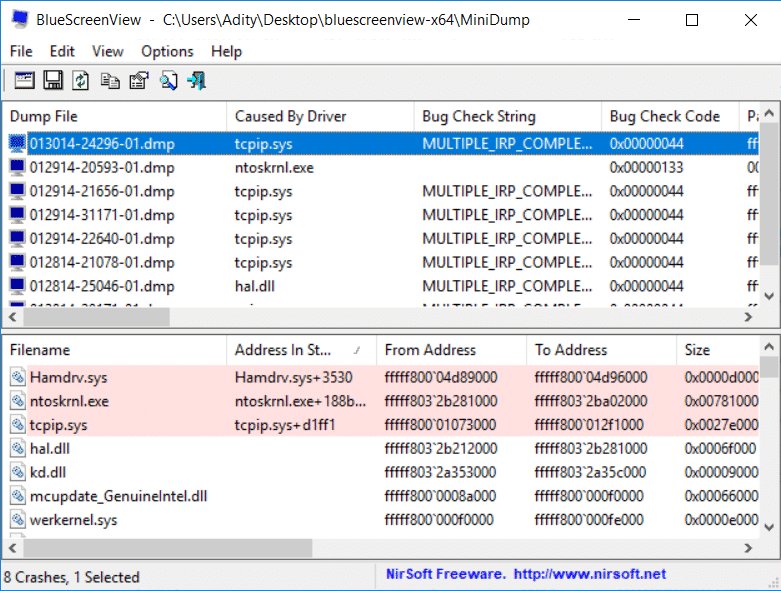
4- ابحث في Google عن البرنامج أو برنامج التشغيل المتسبب في المشكلة وإصلاح السبب الأساسي.
5. قم(Install) بتنزيل أحدث برامج التشغيل المتوفرة وتثبيتها من موقع الشركة المصنعة على الويب.
6- إذا لم يؤد ذلك إلى حل المشكلة ، فحاول إلغاء تثبيت برامج تشغيل الجهاز.(uninstalling the device drivers.)
الطريقة الثالثة: تشغيل مدقق ملفات النظام وأداة DISM(Method 3: Run System File Checker and DISM Tool)
1.اضغط على Windows Key + X ثم انقر على Command Prompt (Admin).

2- الآن اكتب ما يلي في cmd واضغط على Enter:
Sfc /scannow sfc /scannow /offbootdir=c:\ /offwindir=c:\windows (If above fails then try this one)

3.انتظر حتى تنتهي العملية المذكورة أعلاه ، وبمجرد الانتهاء ، قم بإعادة تشغيل جهاز الكمبيوتر الخاص بك.
4-أعد فتح cmd واكتب الأمر التالي واضغط على Enter بعد كل واحد:
a) Dism /Online /Cleanup-Image /CheckHealth b) Dism /Online /Cleanup-Image /ScanHealth c) Dism /Online /Cleanup-Image /RestoreHealth

5. دع الأمر DISM يعمل وانتظر حتى ينتهي.
6. إذا لم يعمل الأمر أعلاه ، فجرّب ما يلي:
Dism /Image:C:\offline /Cleanup-Image /RestoreHealth /Source:c:\test\mount\windows Dism /Online /Cleanup-Image /RestoreHealth /Source:c:\test\mount\windows /LimitAccess
ملاحظة: (Note:) استبدل(Replace) C: RepairSourceWindows بموقع مصدر الإصلاح ( تثبيت Windows(Windows Installation) أو قرص الاسترداد(Recovery Disc) ).
7- أعد تشغيل الكمبيوتر لحفظ التغييرات ومعرفة ما إذا كنت قادرًا على إصلاح خطأ MULTIPLE_IRP_COMPLETE_REQUESTS.(Fix MULTIPLE_IRP_COMPLETE_REQUESTS Error.)
الطريقة الرابعة: تشغيل Driver Verifier(Method 4: Run Driver Verifier)
هذه الطريقة مفيدة فقط إذا كان بإمكانك تسجيل الدخول إلى نظام Windows(Windows) الخاص بك بشكل غير طبيعي في الوضع الآمن. بعد ذلك ، تأكد من إنشاء نقطة استعادة النظام.

Method 5: Run Memtest86+
1- قم بتوصيل محرك أقراص فلاش USB بنظامك.(USB)
2- قم بتنزيل وتثبيت برنامج التثبيت التلقائي لنظام التشغيل Windows Memtest86 لمفتاح USB(Windows Memtest86 Auto-installer for USB Key) .
3. انقر بزر الماوس الأيمن فوق ملف الصورة الذي قمت بتنزيله للتو وحدد خيار " استخراج هنا(Extract here) ".
4- بمجرد الاستخراج ، افتح المجلد وقم بتشغيل Memtest86+ USB Installer .
5. اختر محرك أقراص USB المتصل ، من أجل نسخ برنامج MemTest86 (سيؤدي ذلك إلى تهيئة محرك أقراص USB ).

6- بمجرد الانتهاء من العملية المذكورة أعلاه ، أدخل USB في جهاز الكمبيوتر الذي يظهر الخطأ MULTIPLE_IRP_COMPLETE_REQUESTS .
7- أعد تشغيل الكمبيوتر وتأكد من تحديد التمهيد من محرك أقراص فلاش USB .
8. سيبدأ Memtest86 في اختبار تلف الذاكرة في نظامك.

9- إذا كنت قد اجتزت كل الاختبارات ، فيمكنك التأكد من أن ذاكرتك تعمل بشكل صحيح.
10- إذا لم تنجح بعض الخطوات ، فسيجد Memtest86 تلفًا في الذاكرة مما يعني أن خطأ MULTIPLE_IRP_COMPLETE_REQUESTS ناتج(MULTIPLE_IRP_COMPLETE_REQUESTS Error) عن ذاكرة تالفة / تالفة.
11. لإصلاح خطأ MULTIPLE_IRP_COMPLETE_REQUESTS( Fix MULTIPLE_IRP_COMPLETE_REQUESTS Error) ، ستحتاج إلى استبدال ذاكرة الوصول العشوائي(RAM) إذا تم العثور على قطاعات ذاكرة تالفة.
الطريقة 6: تحديث BIOS الخاص بك(Method 6: Update your BIOS)
يعد إجراء تحديث BIOS مهمة بالغة الأهمية ، وإذا حدث خطأ ما ، فقد يؤدي ذلك إلى إتلاف نظامك بشكل خطير ، لذلك يوصى بإشراف خبير.
1.تتمثل الخطوة الأولى في تحديد إصدار BIOS الخاص بك ، وللقيام بذلك اضغط على Windows Key + R ثم اكتب " msinfo32 " (بدون علامات اقتباس) واضغط على إدخال لفتح معلومات النظام(System Information) .

2 بمجرد فتح نافذة معلومات النظام ، حدد ( System Information)BIOS Version/Date ، ثم دوِّن الشركة المصنعة وإصدار BIOS .

3. بعد ذلك ، انتقل إلى موقع الشركة المصنعة على الويب ، على سبيل المثال في حالتي ، إنها Dell ، لذلك سأذهب إلى موقع Dell على الويب(Dell website) وبعد ذلك سأدخل الرقم التسلسلي لجهاز الكمبيوتر الخاص بي أو انقر فوق خيار الاكتشاف التلقائي.
4.الآن من قائمة برامج التشغيل الموضحة ، سوف أنقر فوق BIOS وسأقوم بتنزيل التحديث الموصى به.
ملاحظة:(Note:) لا تقم بإيقاف تشغيل الكمبيوتر أو فصله عن مصدر الطاقة أثناء تحديث BIOS وإلا فقد تضر جهاز الكمبيوتر الخاص بك. أثناء التحديث ، سيتم إعادة تشغيل جهاز الكمبيوتر الخاص بك وسترى لفترة وجيزة شاشة سوداء.
5- بمجرد تنزيل الملف ، ما عليك سوى النقر نقرًا مزدوجًا على ملف Exe لتشغيله.
6- أخيرًا ، لقد قمت بتحديث BIOS الخاص بك وقد يؤدي هذا أيضًا إلى إصلاح خطأ MULTIPLE_IRP_COMPLETE_REQUESTS.(Fix MULTIPLE_IRP_COMPLETE_REQUESTS Error.)
مُستَحسَن:(Recommended:)
- إصلاح خطأ الشاشة الزرقاء WORKER_INVALID على نظام التشغيل Windows 10(Fix WORKER_INVALID Blue Screen Error on Windows 10)
- قم بإيقاف التنزيلات التلقائية لبرنامج التشغيل على نظام التشغيل Windows 10(Stop Automatic Driver Downloads on Windows 10)
- قم بتغيير عرض المجلد الافتراضي لنتائج البحث على نظام التشغيل Windows 10(Change Default Folder View of Search Results on Windows 10)
- أوقف Windows 10 عن تثبيت برامج تشغيل الصوت Realtek تلقائيًا(Stop Windows 10 from automatically installing Realtek Audio Drivers)
هذا كل شيء ، لقد نجحت في إصلاح خطأ MULTIPLE_IRP_COMPLETE_REQUESTS(Fix MULTIPLE_IRP_COMPLETE_REQUESTS Error) ولكن إذا كان لا يزال لديك أي أسئلة بخصوص هذا المنشور ، فلا تتردد في طرحها في قسم التعليقات.
Related posts
Fix Error 0X80010108 في نظام التشغيل Windows 10
كيفية Fix Application Error 0xc0000005
Fix Windows Update Error Code 0x80072efe
كيفية Fix Application Load Error 5:0000065434
Fix BAD_SYSTEM_CONFIG_INFO Error
Fix Windows 10 تثبيت Fails مع Error C1900101-4000D
Fix Windows Update Error 0x80080005
Fix Windows Update Error 0x800704c7
Fix Windows Store Cache May Be التالفة Error
كيفية Fix Google Drive Access Denied Error
6 Ways إلى Fix Pending Transaction Steam Error
Fix Windows Store Error Code 0x803F8001
Fix Error 1603: حدث خطأ فادح أثناء التثبيت
كيفية Fix Application Error 523
Fix Device لا Migrated Error على Windows 10
Fix DISM Source Files Could لا يمكن العثور على Error
Fix Could لا Connect إلى Steam Network Error
فشل Fix Developer Mode package في تثبيت Error code 0x80004005
Fix PNP Detected Fatal Error Windows 10
Fix Destination Folder Access Denied Error
