كيفية استخدام تطبيق QuickLook لمعاينة الملفات في نظام التشغيل Windows 10
QuickLook هي تقنية تستخدم لمعاينة المستندات. تم تطوير أداة QuickLook مسبقًا بواسطة (QuickLook)شركة Apple Inc(Apple Inc) وهي متوفرة الآن لنظام التشغيل Windows 10(Windows 10) أيضًا. التطبيق هو طريقة Mac لمعاينة المستندات بسرعة دون تحميل الملف الفعلي بالكامل. هذه طريقة مريحة للغاية لتوفير الوقت وتتيح لك إلقاء نظرة خاطفة سريعة على الملفات. تجدر الإشارة إلى أن هذا التطبيق مدعوم من قبل معظم أجهزة Windows 10 باستثناء أجهزة Windows 10 S.
(QuickLook app for Windows 10)يوفر تطبيق QuickLook لنظام التشغيل Windows 10 معاينة Mac لنظام (Mac)التشغيل Windows 10(Windows 10) ويسمح لمستخدمي Windows بمعاينة (Windows)ملفات PDF(PDF) و PPT والمستند(Document) والملفات الأخرى . يسمح للمستخدمين بمعاينة الملفات دون الحاجة إلى فتحها. كانت هذه الميزة موجودة على نظام Mac(Mac) ، وهي الآن متاحة لمستخدمي Windows . يتوفر تطبيق QuickLook في متجر Microsoft (QuickLook)وهو(Microsoft Store) مجاني.
يعد تطبيق QuickLook تطبيقًا رائعًا يتيح للمستخدم معاينة الملفات بسرعة دون فتحها فعليًا بمجرد الضغط على مفتاح Spacebar(Spacebar) بلوحة المفاتيح. يبرز تطبيق QuickLook المستند بالحجم الكامل تقريبًا ويمكن أيضًا فتحه في وضع ملء الشاشة. إذا كنت ترغب في معاينة ملفات Powerpoint ، فإن تطبيق (Powerpoint)QuickLook يميز المستند متعدد الصفحات بناءً على حجم المستند باستخدام معاينات الشرائح في نافذة المعاينة.
يمكن استخدامه لمعاينة الملفات مثل Microsoft Powerpoint و Microsoft Word و Microsoft Excel و PDFs ومستندات HTML والمستندات النصية RTF وصور كاميرا RAW وملفات MP3(MP3s) وغيرها الكثير. بالإضافة إلى ذلك ، يمكن أيضًا استخدام تطبيق QuickLook(QuickLook App) لمعاينة ملفات Zip ومحتوياتها بسرعة. في هذه المقالة ، نشرح كيفية استخدام تطبيق QuickLook لمعاينة المستندات في نظام Windows .
معاينة(Preview) الملفات باستخدام QuickLook لنظام التشغيل Windows 10(Windows 10)
قم بتنزيل وتثبيت(Download and install) تطبيق QuickLook من متجر Microsoft .
انتقل إلى File Explorer.
لاستخدام تطبيق QuickLook ، انقر فوق أي ملف وانقر فوق مفتاح Spacebar لمعاينته(Spacebar key) . سيؤدي هذا إلى تمييز المحتوى بالحجم الكامل أو بالقرب من الحجم الكامل حسب حجم الملف.
لتكبير الصور أو المستندات ، استخدم Ctrl + Mouse Wheel .
لضبط مستوى الصوت ، يمكنك استخدام عجلة الماوس( Mouse Wheel) .
للتمرير في معاينات الملفات في مجلد ، استخدم مفاتيح الأسهم(arrow keys) في لوحة المفاتيح.
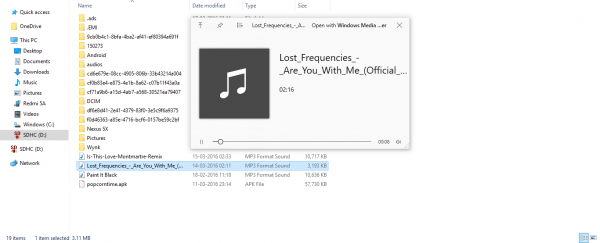
لإغلاق المعاينة ، انقر فوق مفتاح Spacebar أو Esc(Spacebar key or Esc) .
لتحقيق أقصى استفادة من التطبيق ، تأكد من تلبية جميع متطلبات النظام والحفاظ على تحديث نظامك بآخر تحديثات Windows.
يمكنك تنزيله هنا من متجر Microsoft(Microsoft Store) .
Related posts
Picsart تقدم Custom Stickers & Exclusive 3D Editing على Windows 10
أعلى 3 Reddit apps ل Windows 10 المتوفرة في Windows Store
Fotor: صورة مجانية Editing App ل Windows 10
الطازجة Paint ل Windows 10 هي لوحة سهلة الاستخدام Microsoft Store app
Unigram هو Telegram client لWindows 10 PC
أفضل الرقص Apps لتعلم Dance ل Windows 10 من Microsoft Store
New apps سيوفر إلى زر رمادي في Windows 10
أفضل PC optimization apps ل Windows 10 على Microsoft Store
كيفية إضافة Hinglish keyboard إلى Windows 10 PC
كيفية استخدام تطبيق Windows 10 Photos - نصائح وحيل
أفضل Baseball game apps ل Windows 10 PC
كيفية geotag صورة في Windows 10
أفضل تطبيقات رياضية ل Windows 10
Best شحن Stealth Games ل Windows 10 من Microsoft Store
تكوين إعدادات الصوت Sound Blaster Card على Windows 10
Trello المستندة إلى المتصفح web app متوفر الآن كتطبيق Windows 10
وقف Weekend Recap notification في Windows 10 Photos App
مفيدة Office App مفيدة في Windows 10 هي واحدة من أكثر التطبيقات غير المستخدمة
يوفر تطبيق Cortana Show Me دليلا مرئيا لاستخدام Windows 10
Best Puzzle and Trivia games متوفر ل Windows 10
