تعذر تحميل المكون الإضافي في Chrome في نظام التشغيل Windows 10/8/7
على الرغم من أن Google Chrome هو أحد أفضل المتصفحات الموجودة ، إلا أن هذا لا يعني أنه خالٍ من الأخطاء. عند بدء تشغيل Google Chrome(Google Chrome) أو استخدامه ، قد تتلقى رسالة خطأ منبثقة مثل تعذر تحميل المكون الإضافي(Couldn’t load plugin) ، وقد لا تعمل بعض ميزات المتصفح بشكل صحيح. نظرًا لأن المكونات الإضافية تساعدك في الحصول على تجربة مستخدم أفضل ، يجب عليك إصلاح هذه المشكلة حتى تتمكن من تحقيق أقصى استفادة منها. لمعلوماتك ، يظهر هذا الخطأ عادةً بسبب مكون Adobe Flash Player الإضافي(Adobe Flash Player plugin) أو بشكل أكثر تحديدًا PepperFlash .
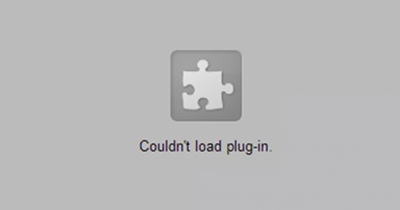
تعذر تحميل خطأ المكوّن الإضافي في Chrome
قبل أن تبدأ ، يجب عليك التأكد من أنك قمت بتثبيت أحدث إصدار من متصفح Google Chrome(Google Chrome) وأن جميع المكونات الإضافية المثبتة محدثة. تأكد أيضًا من تعيين المكون الإضافي الذي لم يتم تحميله على السماح بتشغيله(Allowed allowed to run) .
إذا واجهت هذا الخطأ ، فإليك كيفية إصلاح المشكلة.
1] تحديث المكونات(1] Update components)

في متصفح Chrome ، اكتب chrome://components في شريط العناوين واضغط على Enter . هنا بالنسبة لبرنامج Adobe Flash Player و pepper_flash ، انقر فوق الزر Check for update .
2] إعادة تسمية ملف pepflashplayer.dll(2] Rename pepflashplayer.dll)
نظرًا لحدوث هذه المشكلة بسبب PepperFlash ، يمكنك محاولة إعادة تسمية ملف pepflashplayer.dll والتحقق مما إذا كانت المشكلة قائمة أم لا. لذا انتقل إلى المسار التالي-
C:\Users\<username>\AppData\Local\Google\Chrome\User Data\PepperFlash
في مجلد PepperFlash ، ستجد مجلدًا آخر به رقم إصدار. افتح هذا المجلد ، وسترى ملفًا يسمى pepflashplayer.dll . يجب عليك تغيير اسم الملف إلى شيء آخر - مثل قل pepflashplayerold.dll .
بعد القيام بذلك ، تحقق مما إذا كانت المشكلة قد تم حلها أم لا.
3] حذف مجلد PepperFlash(3] Delete PepperFlash folder)
إذا كان الحل كما هو مذكور أعلاه لا يرضيك ، يمكنك محاولة إزالة مجلد PepperFlash بالكامل من نظامك. للقيام بذلك ، توجه إلى موقع المجلد التالي-
C:\Users\<username>\AppData\Local\Google\Chrome\User Data
في مجلد بيانات المستخدم(User Data) ، سترى مجلد PepperFlash .
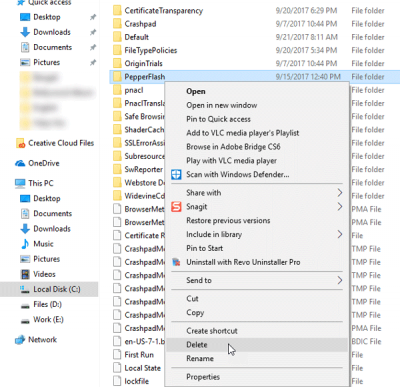
ما عليك سوى حذفه تمامًا وإعادة تشغيل المتصفح والتحقق مما إذا كنت قد قمت بحل المشكلة أم لا.
بشكل عام ،(Generally speaking, ) إذا تلقيت رسالة الخطأ هذه لأي مكون إضافي آخر ، فمن الأفضل إلغاء تثبيت المكون الإضافي تمامًا ثم تثبيته مرة أخرى ومعرفة ما إذا كان ذلك يساعدك.( you receive this error message for any other plugin, it is best to completely uninstall the plugin and then install it again and see if that helps.)
Related posts
لا يمكن Mount File، القرص image file تالفة في Windows 11/10
Google Chrome المشاكل والقضايا Windows 10
6 طرق لتمكين الوضع المظلم لـ Google Chrome في Windows
resizeenable: تغيير حجم نوافذ Non Resizable في Windows 10/8/7
Run CMD كما Administrator مع SU Supershell ل Windows 10/8/7
كيفية فتح Chrome or Firefox باستخدام command line في Windows 10
Fix RESULT_CODE_HUNG error على Microsoft Edge على Windows 10
Fix ERR_EMPTY_RESPONSE error في Chrome على Windows 10
كيفية تعطيل auto update في Chrome & Firefox على Windows 10
كيفية إيقاف NEW AccuWeather popups في Chrome على Windows 10
كيفية جعل PWAs تشغيل في Startup تلقائيا في Windows 10
كيفية دمج Chrome and Firefox مع Windows 10 Timeline
Download Google Play Music Desktop Player ل Windows 10/8/7
Open واستخدام Chrome Task Manager على Windows 10
كيفية إزالة الصندوق الأسود في Chrome browser في Windows 10
Google Chrome هو تجميد أو تحطمها على الكمبيوتر Windows 10
Fix Google Chrome lagging وبطيئة لفتح في Windows 11/10
Fix Google Chrome screen مشكلة الخفقان على Windows 10
نت: :ERR_CERT_WEAK_SIGNATURE_ALGORITHM error في Chrome
كيفية تثبيت Progressive Web Apps في Chrome على Windows 10
