وضع الطائرة غير نشط Windows 10
إذا فجأة ، لم تتمكن من استخدام وضع الطائرة(Airplane Mode) لأنه معطل ، فإليك بعض الحلول التي يمكنك تجربتها. إذا كان باللون الرمادي في نظام التشغيل Windows 10(Windows 10) ، فلا يمكنك تبديله ، على سبيل المثال ، تشغيل أو إيقاف تشغيل بينما تعمل عناصر التحكم الأخرى مثل WiFi و Bluetooth بشكل جيد.
ومع ذلك ، إليك موقف آخر علق فيه المستخدمون. إذا كان وضع الطائرة(Airplane mode) قيد التشغيل ، وتم تعطيله ، فلن يتمكنوا من الاتصال بالإنترنت.
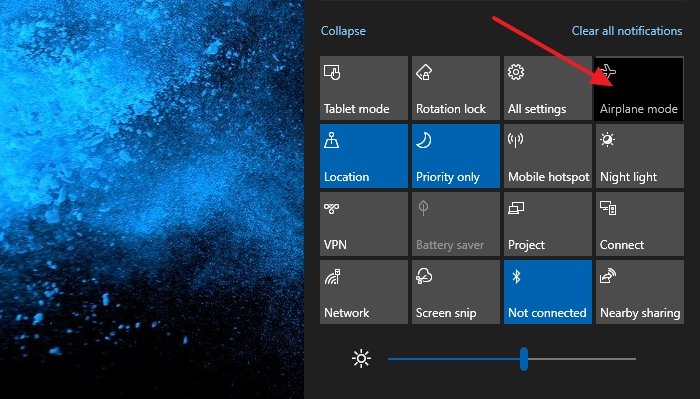
وضع الطائرة غير نشط Windows 10
تتعلق القضية الأساسية لهذه المشكلة بإدارة الراديو(Radio Management) وخدمة وضع الطائرة(Airplane Mode Service) . إلى جانب خيار استكشاف الأخطاء وإصلاحها ، سنقوم أيضًا بتضمين أخرى متعلقة بالشبكة مع تلميحات حول استكشاف الأخطاء وإصلاحها.
- ابدأ خدمة إدارة الراديو
- تغيير قيمة RadioButton(Change RadioButton) عبر التسجيل(Registry)
- تمكين / تعطيل محول شبكة WiFi
- قم بتشغيل مستكشف أخطاء الشبكة ومصلحها
- تحديث برنامج تشغيل الشبكة
تتضمن الخطوة الأخيرة تحديثًا لبرنامج التشغيل. تأكد(Make) من أخذ نسخة احتياطية من برنامج التشغيل الحالي باستخدام أي أداة سائق تابعة لجهة خارجية ، لذلك في حالة وجود أي مشكلة ، يمكنك التراجع.
1] بدء خدمة إدارة الراديو

- افتح موجه التشغيل(Run Prompt) ( WIN + R ) واكتب services.msc لفتح الأداة الإضافية Windows Services
- حدد موقع خدمة إدارة الراديو(Locate Radio Management) ، وانقر عليها نقرًا مزدوجًا لفتحها
- تغيير نوع بدء التشغيل(Change Startup Type) من يدوي(Manual) إلى تلقائي(Automatic) أو تلقائي(Automatic Delayed Start)
- بعد ذلك ، انقر فوق الزر " ابدأ(Start) " ، ولحفظ التغييرات ، انقر فوق الزر "موافق"
انشر هذا ؛ لا ينبغي أن يكون وضع الطائرة معطلاً بعد الآن .(Airplane)
2] تغيير قيمة RadioButton(Change RadioButton) عبر التسجيل(Registry)
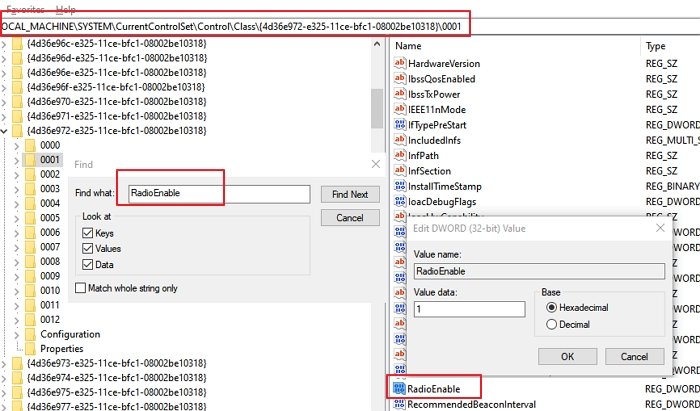
قم بإنشاء نقطة استعادة لذلك في حالة تسبب تغيير السجل في مشكلة ، يمكنك استعادتها على الفور
افتح محرر التسجيل(Registry Editor) عن طريق كتابة Regedit في موجه التشغيل(Run Prompt) ( Win + R ) متبوعًا بالضغط على مفتاح Enter
انتقل إلى:
HKEY_LOCAL_MACHINESystemCurrentControlSetControlClass
انقر بزر الماوس الأيمن(Right-click) فوق الفصل(Class) وحدد بحث(Find) .
ثم ابحث عن RadioEnable.
عندما تجدها ، انقر عليها نقرًا مزدوجًا واضبط القيمة على 1 .
3] Enable/Disable WiFi Network Adapter
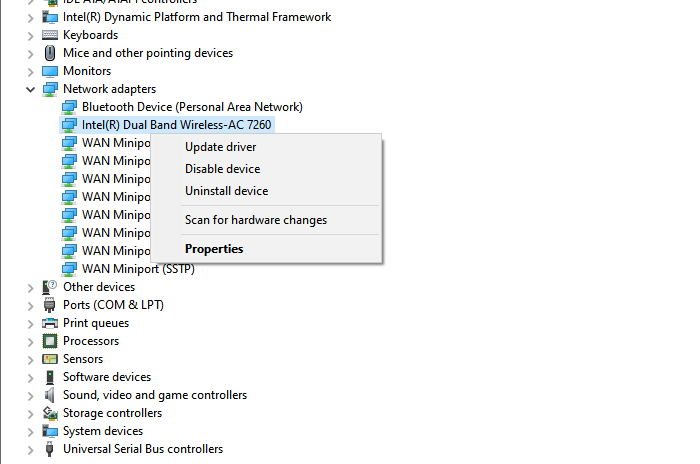
- افتح إدارة الأجهزة(Device Manager) باستخدام WIN + X ، متبوعًا بـ M.
- حدد موقع Network Adapter(Locate Network Adapter) ضمن > Disable device (تعطيل الجهاز)
- انتظر(Wait) لمدة 30 ثانية ، ثم انقر بزر الماوس الأيمن مرة أخرى لتمكينه هذه المرة.
تحقق مما إذا كان يمكنك الآن تمكين أو تعطيل وضع الطائرة على (Airplane)نظام التشغيل Windows 10(Windows 10) .
4] قم بتشغيل مستكشف أخطاء الشبكة ومصلحها
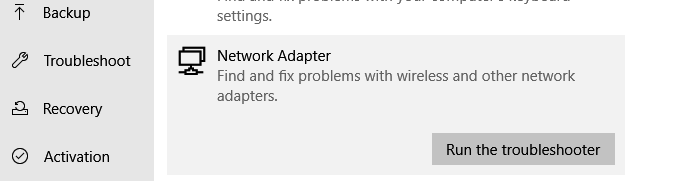
- افتح إعدادات Windows (WIN + I)
- انتقل(Navigate) إلى Settings > UpdateSecurity > Troubleshoot وإصلاحها
- حدد موقع Network Adapter(Locate Network Adapter) ، وحدده ثم انقر فوق الزر " تشغيل(Run) مستكشف الأخطاء ومصلحها"
- انتظر(Wait) حتى يكمل المعالج العملية وتحقق مما إذا كان ذلك مفيدًا.
5] تحديث برنامج تشغيل الشبكة
يمكنك استخدام Windows أو أي تطبيق تابع لجهة خارجية لتحديث برنامج تشغيل الشبكة(update the network driver) . حتى إذا كان هناك احتمال ضئيل أن يكون السائق هو سبب المشكلة ، يجب أن تحل هذه الخطوة المشكلة.
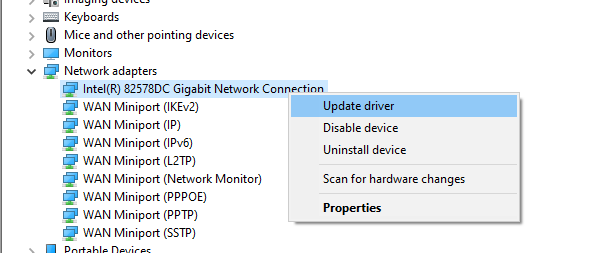
آمل أن يكون المنشور سهل المتابعة ، وأن تكون قادرًا على حل المشكلة حيث توقف وضع الطائرة عن (Airplane)نظام التشغيل Windows 10(Windows 10) .
اقرأ التالي(Read next) : لن يتم إيقاف تشغيل وضع الطائرة(Airplane mode won’t turn off) في Windows.
Related posts
لن يتم إيقاف تشغيل Airplane mode في Windows 10
اختر مكان الحصول على خيار التطبيقات باللون الرمادي في إعدادات Windows 10
CMAK مقرها VPN لا يعمل بعد ترقية Windows 10
Cloud Clipboard (Ctrl+V) لا تعمل أو مزامنة في Windows 10
K-12 assessment تقارير التطبيقات تعمل في Windows 10 الخلفية
Hide Toolbars option في Taskbar Context Menu في Windows 10
استكشاف مشكلات الاتصال بالإنترنت في نظام التشغيل Windows 10 وإصلاحها
استكشاف أخطاء Windows 10 لا ينتقل إلى وضع السكون
المحتملة Windows Update Database error تم اكتشافها في Windows 10
استكشاف أخطاء نظام Windows 10 التجميد أو الإقفال العشوائي وإصلاحها
أعلى 3 Reddit apps ل Windows 10 المتوفرة في Windows Store
Microphone خارجي يتم التعرف على سماعات الرأس في Windows 10
إطلاق الملفات بسهولة مع MyLauncher لأجهزة الكمبيوتر Windows 10
Best مجانا Barcode Scanner software ل Windows 10
Watch التلفزيون الرقمي والاستماع إلى Radio على Windows 10 مع ProgDVB
Remote Desktop tab في RDWEB مفقود من Edge browser في Windows 10
كيفية تعطيل Automatic Driver Updates في Windows 10
كيفية تثبيت NumPy باستخدام PIP على Windows 10
CreateWindowEx function القضايا لتطبيقات 32 بت في Windows 10
إصلاح RPC server خطأ غير متوفر في Windows 10
