علامة التبويب "تحسينات الصوت" مفقودة في خصائص مكبرات الصوت على نظام التشغيل Windows
إذا كانت علامة التبويب التحسينات(Enhancements tab) مفقودة في إعدادات الصوت أو (Sound)خصائص(Properties) مكبرات الصوت لمستخدمي Realtek Audio أو Conexant SmartAudio على جهاز Windows 11/10 بعد الترقية من الإصدار السابق من Windows ، فستساعدك هذه المشاركة في حل المشكلة بنجاح.
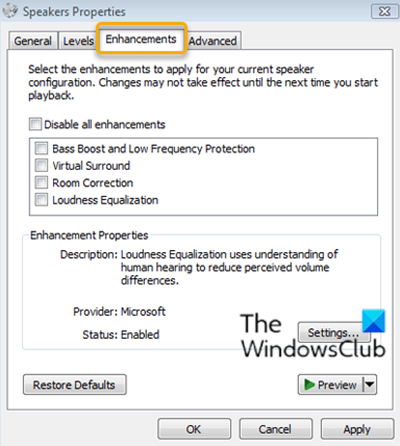
تتيح لك علامة التبويب Enhancements التحكم في الإعدادات المختلفة مثل Bass Boost و Virtual Surround و Room Correction وما إلى ذلك.
علامة التبويب تحسينات الصوت مفقودة في خصائص مكبرات الصوت(Speakers)
أبلغ مستخدمو اثنين من بائعي برامج تشغيل الصوت المختلفين ( (Audio)Realtek Audio و Conexant SmartAudio ) عن هذه المشكلة.
لذلك ، إذا كنت تواجه هذه المشكلة ، بناءً على بائع برنامج تشغيل الصوت ، يمكنك تجربة الحلول الموصى بها أدناه لحل المشكلة.
إصلاح لمستخدمي Conexant SmartAudio
قم بما يلي:
- اضغط على Windows key + R لاستدعاء مربع الحوار "تشغيل".
- في مربع الحوار "تشغيل" ، اكتب
appwiz.cplواضغط على Enter لتشغيل برنامج " البرامج والميزات"(Programs and Features) . - في نافذة البرامج(Programs) والميزات ، قم بالتمرير وابحث عن Conexant SmartAudio من(Features) القائمة.
- انقر بزر الماوس الأيمن فوق(Right-click) الإدخال وحدد Uninstall/Change .
- اتبع الإرشادات التي تظهر على الشاشة لإكمال عملية إلغاء التثبيت.
- قم بإعادة تشغيل جهاز الحاسوب الخاص بك.
يجب الآن استعادة علامة التبويب التحسينات.
الموضوعات ذات الصلة(Related) : معادلة جهارة الصوت مفقودة(Loudness Equalization is missing) .
إصلاح لمستخدمي Realtek Audio
قم بما يلي:
- اضغط على Windows key + X لفتح قائمة Power User(Power User Menu) .
- اضغط على مفتاح M على لوحة المفاتيح ( M)لفتح إدارة الأجهزة(open Device Manager) .
- بمجرد دخولك إلى Device Manager ، قم بالتمرير لأسفل عبر قائمة الأجهزة المثبتة وقم بتوسيع قسم أجهزة التحكم في الصوت والفيديو والألعاب(Sound, video and game controllers) .
- انقر بزر الماوس الأيمن فوق Realtek High Definition Audio وحدد تعطيل الجهاز(Disable device) .
- انقر بزر الماوس الأيمن(Right-click) مرة أخرى وانقر هذه المرة على تحديث برنامج التشغيل.(Update driver software.)
- اختر تصفح جهاز الكمبيوتر الخاص بي للحصول على برنامج التشغيل.(Browse my computer for driver software.)
- الآن ، حدد اسمح لي بالاختيار من قائمة برامج تشغيل الأجهزة على جهاز الكمبيوتر الخاص بي.(Let me pick from a list of device drivers on my computer.)
سيُطلب منك تحديد برنامج التشغيل الذي تريد تثبيته للجهاز. قد ترى قائمة السائقين المتاحة.
- انقر فوق جهاز صوت عالي الوضوح(High definition audio device) ثم انقر فوق التالي(Next) .
- عند المطالبة ، حدد نعم(Yes) وستظهر نافذة تأكيد تشير إلى اكتمال العملية.
- عند مطالبتك بإعادة التشغيل ، انقر فوق "نعم"(Yes) .
لقد نجحت الآن في استبدال برامج تشغيل الصوت Realtek ببرامج(Realtek) تشغيل أجهزة الصوت عالية الدقة الافتراضية لنظام التشغيل Windows 11/10 ، ومن المفترض أن يؤدي ذلك إلى استعادة علامة تبويب التحسينات مرة أخرى.
هذا هو!
Related posts
Troubleshoot No Video، Audio or Sound في Skype يدعو نوافذ
كيفية لعب Music من خلال Speakers أثناء استخدام سماعات الرأس على جهاز الكمبيوتر
كيفية تكوين واختبار Surround Sound Speakers على Windows 10
Fix No Sound From Laptop Speakers
كيفية تشغيل الصوت على سماعات الرأس ومكبرات الصوت في نفس الوقت في نظام التشغيل Windows 10
Adjust Audio Balance ل Left and Right Channel في Windows 10
Fix ويندوز 10 Sound and Audio problems
HDMI playback جهاز لا يظهر في Windows 10
Volumouse: Control Sound Volume باستخدام Mouse wheel
Bluetooth speaker متصلة، ولكن لا Sound or Music في Windows 10
كيفية تحويل Off Notification and System Sounds في Windows 10
Computer Freezing and Makes Buzzing أو High-pitched Noise
NO Audio على الكمبيوتر؛ Sound مفقود أو لا يعمل على Windows 11/10
Ambient Noise Generator software & tools مجانية لتوليد Ambient Sound
Sound Research Corp SoftwareComponent في Windows 10 Update
تمكين أو تعطيل ارتفاع Contrast Warning Message، Sound في Windows 11
كيفية زيادة Maximum Volume بعد 100٪ في Windows 11/10
Sound & Audio لا يعمل بعد Update في Windows 11/10
Kodi لا صوت على Windows 10
كيفية تعيين Audio device القيمة الافتراضية في Windows 10
