Pixelitor هو محرر رسومات جيد لنظام التشغيل Windows 10
يعد امتلاك محرر الرسومات المناسب لاحتياجاتك الشخصية وشبه التجارية أمرًا مهمًا للغاية. سيذهب معظم الناس ببساطة إلى Adobe Photoshop ، لكنه مكلف للغاية ، لذلك لا يميل معظمنا إلى السير في هذا المسار. كما يجب أن نعلم جميعًا الآن ، فإن الويب مليء بالعديد من الأدوات المجانية للوظيفة ، وربما سمعت عن العديد منها في الماضي. ومع ذلك ، لن نتحدث عن تلك الأدوات العديدة ، بل بالأحرى برنامج يحمل الاسم Pixelitor .
لقد استخدمنا هذه الأداة لبضعة أيام حتى الآن ، وقد أبهرتنا كثيرًا. الآن ، Pixelitor ليس في أي مكان على نفس مستوى Adobe Photoshop ، وهذا ليس بالأمر السيئ إذا كنت تبحث فقط عن أداء المهام الأساسية أكثر من أي شيء آخر. ليس ذلك فحسب ، ولكن البرنامج لا يستخدم الكثير من موارد نظام Windows 10 ، مما يعني أنه يجب أن يعمل بشكل جيد على جهاز كمبيوتر قديم.
قبل المضي قدمًا ، يجب أن نشير إلى أن Pixelitor هو تطبيق Java ، لذلك ستحتاج إلى تنزيل Java Runtime Environment قبل تثبيته.
برنامج Pixelitor Graphics Editor
Pixelitor هو برنامج محرر رسومات(Graphics Editor) نقطية مجاني لنظام التشغيل Windows 10(Windows 10) ، والذي يدعم الطبقات ، وأقنعة الطبقات ، وطبقات النص ، والرسم ، والتراجع المتعدد ، وما إلى ذلك ، وهو يأتي مع أكثر من 80 مرشحًا للصور وتعديلًا للألوان.
1] نصائح(1] Tips)
حسنًا ، أول ما ستراه بعد فتح Pixelitor لأول مرة هو مربع النصائح. سيعرض هذا المربع المعلومات ذات الصلة في كل مرة يبدأ فيها البرنامج ، ولكن إذا كنت تفضل عدم ظهوره في كل مرة ، فقم بإزالة العلامة من إظهار النصائح عند بدء التشغيل(Show tips on startup) .
2] أضف صورة جديدة(2] Add a new image)
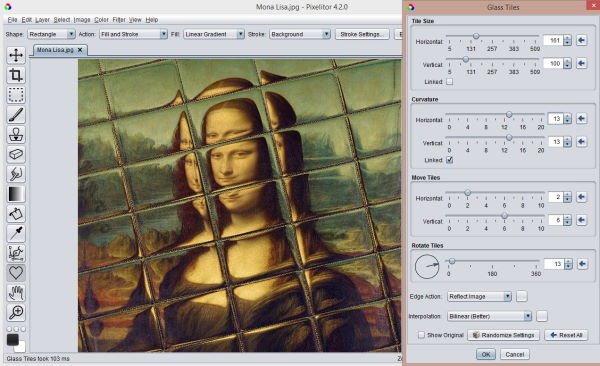
عندما يتعلق الأمر بإضافة صورتك الأولى ، انقر فوق File > New Image ، أو CTRL + N. Yiu يجب أن ترى الآن نافذة صغيرة حيث يُطلب من المستخدم تحديد العرض والارتفاع والتعبئة ، ومن هناك ، اضغط على زر موافق. على الفور ، أصبح لدى المستخدم الآن(Right) مكان للعمل وإنشاء صورة من البداية.
3] فتح الصورة(3] Open image)
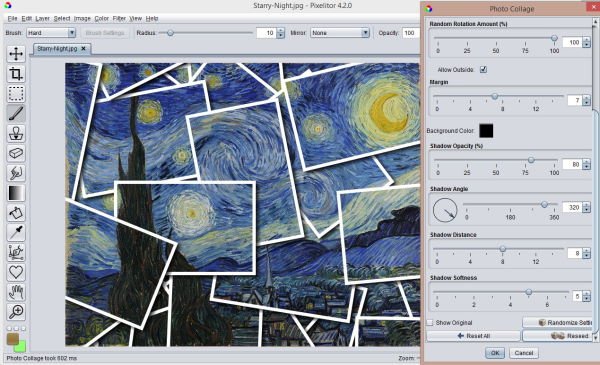
الخيار التالي هو العمل على صورة تم إنشاؤها بالفعل. يمكن القيام بذلك عن طريق تحديد File > Open Image ، أو CTRL + O. Additionally ، إذا قمت بالنقر فوق ملف(File) ، فسيكون الخيار موجودًا لعرض الصور المستخدمة مؤخرًا. أيضًا ، ضع في اعتبارك أنه يمكنك فتح عدة صور في نفس الوقت حيث ستكون كل واحدة في علامة التبويب الخاصة بها.
تحتوي جميع علامات التبويب على علامة x صغيرة على الحافة ، لذلك عندما تشعر بالحاجة إلى إغلاق أي منها ، ما عليك سوى النقر فوق x وستكون جاهزًا للتانغو.
4] حان الوقت لتحرير الصورة(4] Time to edit a photo)
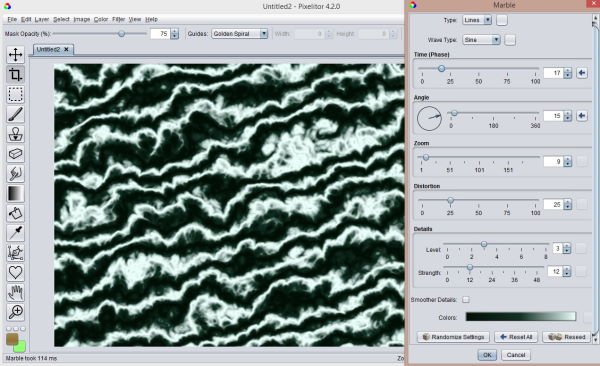
التحرير بسيط للغاية ، خاصة إذا كان لديك خبرة في برامج تحرير الصور في الماضي. العديد من الإجراءات متشابهة أو متشابهة ، لذلك إذا كنت تريد تحديد أداة لاستخدامها ، فما عليك سوى الانتقال إلى الجانب الأيسر من البرنامج. يقع معظم ما تحتاجه هناك ، وهو شيء جميل.
الآن ، فيما يتعلق بتغيير حجم الصور ببساطة ، يرجى النقر فوق الصورة في الأعلى ، ومن هناك ، استفد من الخيارات العديدة المتاحة لك في القائمة المنسدلة.
5] اللون والتصفية(5] Color and Filter)
آه(Ahh) نعم! ما هو محرر الصور بدون القدرة على استخدام الألوان والفلاتر؟ بعد كل شيء ، هذا هو عصر وسائل التواصل الاجتماعي و Instagram .
من قسم الألوان ، يمكن للأشخاص إجراء تغييرات على توازن اللون والتشبع وغير ذلك الكثير. ومع ذلك ، تأكد من فهمك لما يعنيه كل شيء ، وماذا تفعل. بالنسبة إلى المرشحات ، حسنًا ، لم نر حتى الآن أي شيء فريد ، لذلك إذا كنت قد قمت بالتصفية في أدوات مماثلة من قبل ، فقد رأيت كل شيء.
قم بتنزيل Pixelitor(Download Pixelitor) مباشرة من الصفحة الرسمية(official page) .
Related posts
SynWrite Editor: Free Text & Source Code Editor لWindows 10
SnipAway عبارة عن Code Editor مجانية ل Windows 10
كيفية تثبيت Vim Text Editor على Windows 10
Boostnote عبارة عن برنامج Code Editor and Note مجاني ل Windows 10
Advanced Visual BCD Editor & Boot Repair Tool ل Windows 10
RecordIt: مجاني GIF Screen Recorder ل Windows 10
Relocate البرامج المثبتة باستخدام Application Mover على Windows 10
RandPass Lite عبارة عن bulk random password generator مجانية ل Windows 10
برامج Block من الجري في Windows 10 باستخدام AskAdmin
Q-Diris A Quad Explorer replacement مجانية ل Windows 10
Ashampoo WinOptimizer هو برنامج مجاني لتحسين Windows 10
Best مجانا Barcode Scanner software ل Windows 10
Tiny Hot Corners يتيح لك إضافة GNOME-like Hot Corners إلى Windows 10
Convert EPUB إلى MOBI - أدوات محول مجانية ل Windows 10
كيفية فتح ملفات CUE & BIN في Windows 10 باستخدام PowerISO
Windows Search Alternative Tools لWindows 10
كيفية نقل البرامج المثبتة إلى محرك أقراص آخر في Windows 10
Create ملاحظات بسيطة مع PeperNote ل Windows 10
Balabolka: النص المجاني المحمولة ل Speech converter ل Windows 10
IndeR Notes هو تطبيق ملاحظة مجانية ومحمولة ل Windows 10
