يتيح لك برنامج 10-Strike Network Scanner مسح IP للشبكة ومراقبته
إذا كان لديك أجهزة كمبيوتر متعددة لها عناوين IP مختلفة ، فمن الصعب للغاية وتستغرق وقتًا طويلاً لمراقبة جميع عناوين IP والمعلومات المقابلة لها إذا كنت تريد القيام بذلك. لحل هذه المشكلة وتوفير وقتك الثمين ، يمكنك البدء في استخدام أداة تسمى 10-Strike Network Scanner ، وهي مجانية وسهلة الاستخدام وتعرض الكثير من المعلومات في لوحة واحدة. دعونا نلقي نظرة على هذه الأداة اليوم.
10-Strike Network Scanner لنظام التشغيل Windows(Windows)
يمكن اعتبار 10-Strike Network Scanner كإصدار مضغوط من Advanced IP Scanner . ومع ذلك ، فإنه يعرض تقريبًا جميع المعلومات التي تعرضها الأداة الأخرى. بالحديث عن الوظائف المتاحة ، إليك ما يمكنك توقعه من هذه الأداة.
- العثور(Find) على عنوان IP المتاح: يقوم بمسح مجموعة من عناوين IP ويكتشف أيها حي أو ميت.
- البحث عن عنوان MAC(Find MAC) : يمكنك العثور على عنوان MAC لجميع عناوين IP الحية.
- ابحث عن(Find) حساب المستخدم واسم DNS ومورد بطاقة (DNS)Ethernet ونوع نظام التشغيل وبرامج تشغيل الشبكة.
- يمكنك الوصول إلى سجل الكمبيوتر المقابل. ومع ذلك ، تحتاج إلى الوصول إلى هذا الكمبيوتر أولاً.
- تحقق من سجل الأحداث(Check Event Log) لأي جهاز كمبيوتر في شبكتك.
- تحقق من خدمات أي جهاز كمبيوتر
- تحقق من حالة IP(Check IP) لأي مضيف. يمكنك تنفيذ الأمر ping عدة مرات كما تريد للتحقق مما إذا كان المضيف على قيد الحياة أم ميتًا.
- تصدير المعلومات إلى جدول بيانات
لبدء استخدامه ، قم بتنزيله على جهاز الكمبيوتر الخاص بك وتثبيته على جهاز الكمبيوتر الخاص بك. بعد تثبيته وفتحه ، سترى نافذة مثل هذه-
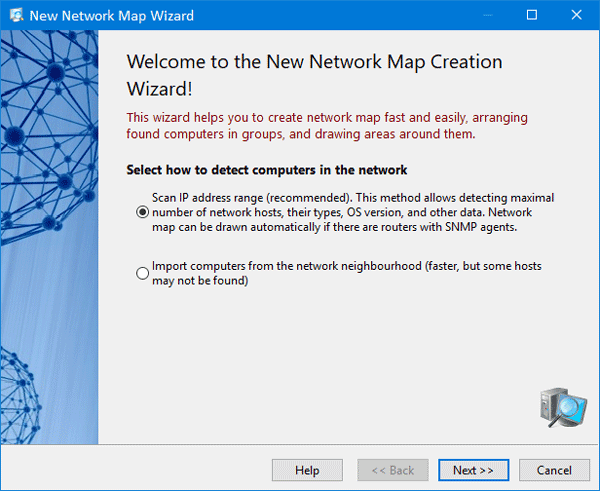
هنا يمكنك إدخال نطاق IP ، لمعرفة معلومات حول كل عنوان IP لديك في الشبكة. لذا حدد الخيار الأول وانقر فوق الزر "التالي".
بعد ذلك ، تحتاج إلى إدخال نطاق IP. أدخل ذلك وانقر فوق الزر " إضافة(Add ) " و " التالي(Next ) " .
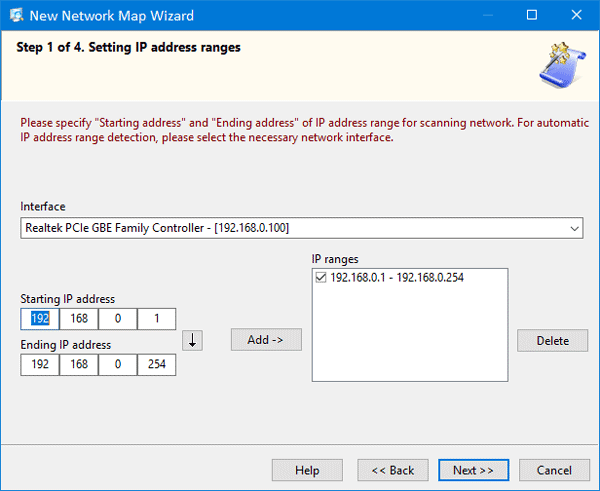
في النافذة التالية ، يمكنك تحديد أشياء مختلفة مثل ping ICMP و (ICMP)ARP ping و TCP ping (يستغرق وقتًا أطول نسبيًا من الآخرين) ، إلخ. يمكنك أيضًا تحديد خيارات متنوعة مثل:
- كشف(Detect) طابعات الشبكة والمواقع
- احصل على(Get) بيانات إضافية عن المضيفين عبر NetBIOS
- ابحث عن أجهزة UPnP
- ابحث عن مضيفي SNMP
- مهلة الاستجابة
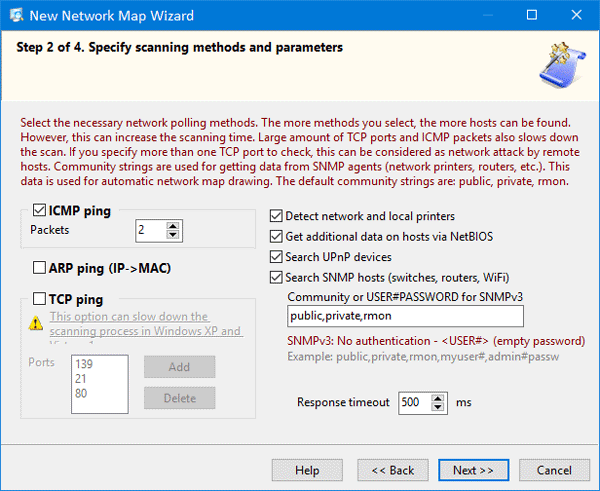
حدد الخيار / الخيارات كما تريد وانقر فوق الزر "التالي" مرة أخرى.
قد يستغرق فحص الشبكة بالكامل عدة دقائق إذا كان لديك نطاق IP كبير. وإلا ، فإنه يمسح حوالي 100 عنوان IP(IPs) في غضون 3 دقائق. بعد الانتهاء من الفحص يمكنك مشاهدة النتائج:
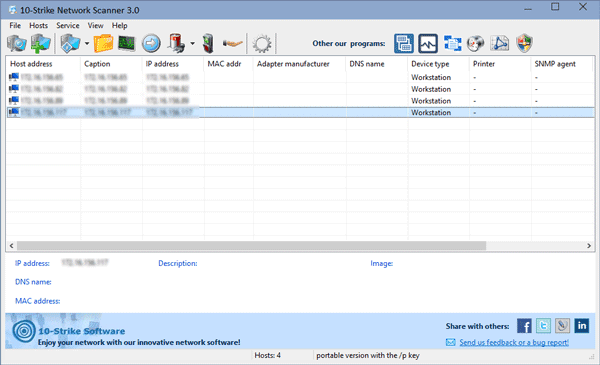
من هنا يمكنك جمع كل المعلومات كما ذكرنا سابقاً.
مضيف بينغ(Ping host)
إذا كنت تريد اختبار اتصال أي مضيف للتحقق من الحالة الحالية ، فأنت بحاجة إلى النقر فوق الزر المقابل. بعد ذلك ، يمكنك اختيار عدد طلبات ping وحجم الحزمة ومهلة الاستجابة وما إلى ذلك.
تحقق من معلومات النظام(Check system information)
إذا كنت تريد التحقق من معلومات النظام ، فانقر بزر الماوس الأيمن فوق عنوان IP> حدد معلومات النظام(System Information) . من الممكن معرفة الحساب الذي يستخدمه IP ، وسجل الأحداث ، ومعلومات SNMP ، ومورد بطاقة (SNMP)Ethernet ، وملفات التسجيل وما إلى ذلك. بصرف النظر(Apart) عن ذلك ، يمكنك معرفة نظام التشغيل الذي يستخدمه الكمبيوتر ، وبرنامج تشغيل الشبكة المثبت حاليًا ، ووقت تشغيل الوحدة ، وما إلى ذلك. إذا كنت ترغب في جمع عنوان MAC ، فهذا ممكن أيضًا.
تصدير إلى CSV(Export to CSV)
لنفترض أنك حصلت على جميع المعلومات التي تريدها وتريد تصديرها إلى جدول بيانات. لذلك ، انتقل إلى ملف(File ) > تصدير إلى Excel(Export to Excel) . بعد ذلك ، تحتاج إلى إدخال الموقع الذي تريد حفظ الملف فيه واختيار اسم لملفك.
بالنظر إلى كل شيء ، يبدو أن 10-Strike Network Scanner أداة مفيدة ، عندما يكون لديك شبكة صغيرة. إذا كنت ترغب في ذلك ، يمكنك تنزيل هذه الأداة من هنا(here)(here) .
Related posts
Advanced IP Scanner، A IP scanner مجانا Windows 10
NetSurveyor: WiFi Scanner and Network Discovery Tool للكمبيوتر
Angry IP Scanner هو أداة مفتوحة المصدر IP monitoring ل Windows
Best Free WiFi Network Scanner Tools ل Windows 10
يعني MiTeC Network Scanner ل IT & System Administrators
كيفية استخدام Port Query Tool (PortQry.exe) في Windows 10
كيفية استخدام Network Sniffer Tool PktMon.exe في Windows 10
كيفية السماح Chrome للوصول إلى Network في جدار الحماية الخاص بك
Glasswire Firewall and Network Monitoring Tool review
غير قادر على تعيين Network drive في Windows 10
كيفية التحقق من إعدادات Wi-Fi Network Adapter على نظام التشغيل Windows 10
تعذر على Windows الكشف عن إعدادات الوكيل هذه الشبكة تلقائيا
كيفية انشاء Internet connection على نظام التشغيل Windows 11/10
كيفية إدراج SIM card وإعداد اتصال البيانات على Surface device
Wireless Networking Tools مجانا ل Windows 10
لم يتم العثور على Realtek Network Controller في Device Manager
كيفية تعطيل NetBIOS and LLMNR Protocols عبر GPO
NetCrunch Tool: مجاني Network Troubleshooting Toolkit
كيفية إنشاء Wi-Fi Network Adapter Report على Windows 10
Release TCP/IP، Flush DNS، Reset Winsock، Reset Proxy مع Batch File
