منع المستخدمين من تعديل الحماية من الاستغلال في أمن Windows
إذا كنت ترغب في منع المستخدمين من تعديل إعدادات الحماية من Exploit(Exploit protection settings) في Windows Security ، فسوف يرشدك هذا البرنامج التعليمي خلال الخطوات. من الممكن منع المستخدمين الآخرين من تغيير الإعدادات المحددة مسبقًا إذا كنت لا تريدهم أن يفعلوا ذلك.
تساعد وظيفة الحماية من Exploit المستخدمين على حماية أجهزة الكمبيوتر الخاصة بهم من البرامج الضارة التي تستخدم ثغرات أمنية متنوعة لغزو جهاز الكمبيوتر الخاص بك. إنه يعمل بشكل جيد لحماية جهاز الكمبيوتر الخاص بالمستخدم. يسمح Windows 10 للمستخدمين بإضافة تطبيق أو إزالته من إعدادات الحماية من Exploit(add or remove an app from the Exploit protection) في أمن Windows.
لنفترض أنك تقوم بتسليم جهاز الكمبيوتر الخاص بك إلى صديقك أو طفلك لبضعة أيام ، ولا تريد السماح لهم بتغيير أي إعداد. لديك خياران. أولاً(First) ، يمكنك إخفاء نافذة التحكم في التطبيقات والمتصفح(hide the App & browser control window) . ثانيًا(Second) ، يمكنك تعطيل إعدادات الحماية من الاستغلال بشكل فردي .(Exploit)
منع المستخدمين من تعديل إعدادات حماية الاستغلال(GPEDIT) عبر GPEDIT(Exploit)
لمنع المستخدمين من تعديل إعدادات الحماية من Exploit في (Exploit)نظام التشغيل Windows 10(Windows 10) ، اتبع هذه الخطوات-
- اضغط Win+R R.
- اكتب gpedit.ms c واضغط على زر Enter .
- انتقل إلى حماية التطبيقات والمستعرض(App and browser protection) في تكوين الكمبيوتر(Computer Configuration) .
- انقر نقرًا مزدوجًا فوق منع المستخدمين من تعديل الإعدادات(Prevent users from modifying settings) .
- حدد الخيار ممكّن( Enabled) .
- انقر فوق " تطبيق(Apply) " و " موافق(OK) " .
دعنا نتعلم المزيد حول هذه الخطوات بالتفصيل.
في البداية ، اضغط على زر Win+R لفتح موجه التشغيل . (Run)اكتب gpedit.mscواضغط على زر Enter لفتح Local Group Policy Editor . بعد ذلك ، انتقل إلى هذا المسار-
Computer Configuration > Administrative Templates > Windows Components > Windows Security > App and browser protection
هنا سترى إعدادًا يسمى منع المستخدمين من تعديل الإعدادات(Prevent users from modifying settings) . انقر نقرًا مزدوجًا فوقه وحدد الخيار ممكّن (Enabled ) .
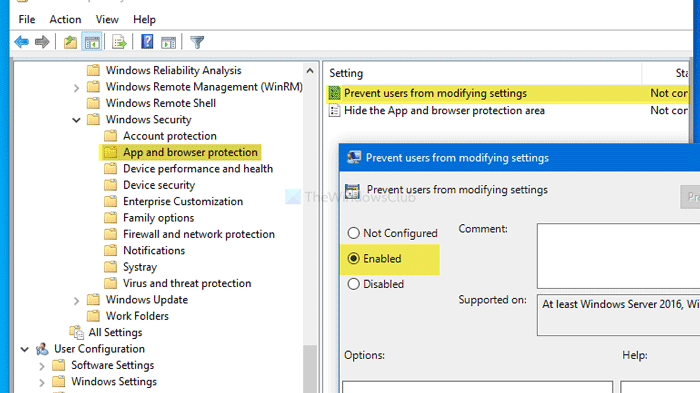
أخيرًا ، انقر فوق الزر " تطبيق (Apply ) " و " موافق (OK ) " على التوالي.
يمكنك أن تفعل الشيء نفسه مع محرر التسجيل(Registry Editor) أيضًا. إذا كنت تخطط لاستخدام محرر التسجيل(Registry Editor) ، فمن المستحسن إجراء نسخ احتياطي لجميع ملفات التسجيل(backup all Registry files) وإنشاء نقطة استعادة النظام .
امنع(Block) المستخدمين من إضافة أو إزالة التطبيقات في إعدادات الحماية من Exploit عبر (Exploit)REGEDIT
لمنع المستخدمين من إضافة التطبيقات أو إزالتها في إعدادات الحماية من Exploit ، اتبع هذه الخطوات-(Exploit)
- اضغط Win+R R.
- اكتب رجديت واضغط(regedit) على زر Enter .
- انقر فوق الزر " نعم ".(Yes)
- انتقل إلى Windows Defender Security Center في HKLM .
- انقر بزر الماوس الأيمن فوقه> جديد> مفتاح.
- أطلق عليها اسم حماية التطبيقات والمتصفح(App and Browser protection) .
- انقر بزر الماوس الأيمن فوقه> جديد> قيمة (Value)New > DWORD (32 بت) .
- سمها باسم DisallowExploitProtectionOverride .
- انقر نقرًا مزدوجًا فوقه لتعيين بيانات القيمة (Value)1 .
- انقر فوق " موافق(OK) " لحفظ التغيير.
دعنا نتعمق في هذه الخطوات بالتفصيل.
في البداية ، اضغط على Win+R واكتب regeditواضغط على زر Enter . انقر فوق الزر " نعم (Yes ) " في نافذة UAC المنبثقة. (UAC)بعد ذلك ، انتقل إلى المسار التالي-
HKEY_LOCAL_MACHINE\SOFTWARE\Policies\Microsoft\Windows Defender Security Center
انقر بزر الماوس الأيمن فوق(Right-click) Windows Defender Security Center(Windows Defender Security Center) > New > Key وقم بتسميته باسم حماية التطبيقات والمتصفح( App and Browser protection) . بعد ذلك ، انقر بزر الماوس الأيمن فوق حماية التطبيقات (App)والمتصفح(Browser) > New > DWORD (32-bit) Value وقم بتسميتها باسم DisallowExploitProtectionOverride .
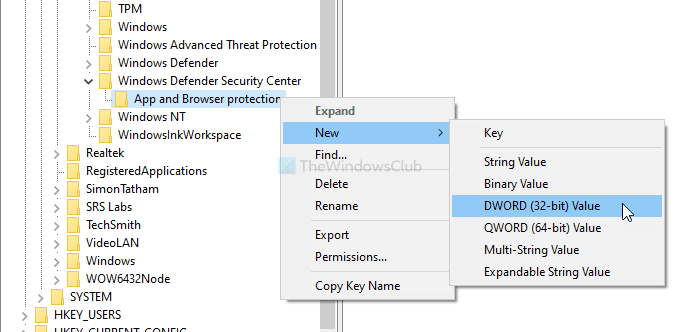
انقر نقرًا مزدوجًا فوقه لتعيين بيانات القيمة (Value data ) كـ 1 .
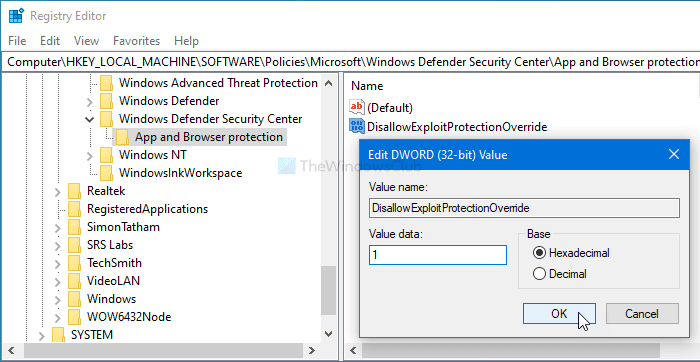
انقر فوق الزر " موافق (OK ) " لحفظ التغيير.
آمل أن يساعد هذا الدليل.
Related posts
كيفية إضافة أو استبعاد التطبيق في Exploit Protection من Windows 10
لقد تعطيل IT administrator Windows Security
كيفية إضافة File type or Process Exclusion إلى Windows Security
تغيير إعدادات Windows Security على الفور مع ConfigureDefender
تمكين وتكوين Ransomware Protection في Windows Defender
كيفية فتح Windows Security Center في Windows 10
كيفية إخفاء أو إظهار Windows Security icon على Taskbar من Windows 10
Windows Information Protection (WIP) تلقائيا يحمي الملفات السرية
3 طرق لتعطيل عامل تصفية SmartScreen أو Windows Defender SmartScreen
Remove Windows Defender Notification Icon في Windows 10
كيفية مسح Windows Defender Protection History في Windows 10
حماية جهاز الكمبيوتر الخاص بك مع Windows Security إلى جانب مكافحة الفيروسات لجهة خارجية
كيفية استبعاد مجلد من Windows Defender scan في Windows 10
كيفية إعادة تعيين Windows Security app في Windows 10
جدار حماية Windows Defender المزود بأمان متقدم: ما هو؟ كيف تفتحه؟ ماذا يمكنك أن تفعل به؟
ما هو Device Security في Windows 10 وكيفية إخفاء هذه المنطقة؟
Windows Defender مقابل Security Essentials vs Safety Scanner
الأمان للجميع - راجع Bullguard Premium Protection
5 أشياء يمكنك القيام بها باستخدام مركز حماية Windows Defender الجديد
Windows Security إعدادات في Windows 10
