كيفية تعطيل أو تمكين Loudness Equalization في Windows 10
ربما تكون قد صادفت حالات حيث ، أثناء الاستماع إلى الموسيقى أو مشاهدة مقاطع الفيديو على جهاز الكمبيوتر الخاص بك ، تتقلب أحيانًا مستويات الصوت بين كونها مرتفعة جدًا ومنخفضة جدًا حتى عندما يظل حجم الوسائط بجهازك ثابتًا. على سبيل المثال ، عادةً ما تتمتع مشاهد الحركة أو الإعلانات التجارية بمستوى صوت أعلى من الحوارات. وهذا التباين بين مستويات الصوت يسري طوال الفيلم الذي تشاهده أو البودكاست الذي تستمع إليه ، مما يجعل تجربتك محبطة بعض الشيء.
هذه المشكلة الشائعة ، بالنسبة لمعظم الناس ، لديها حل واحد فقط ، وهو تغيير مستوى الصوت مرارًا وتكرارًا لضبطه مع ترددات الصوت المتغيرة ، ولكن لا يستغرق الأمر سوى وقت طويل حتى يتمكن الشخص من الاستمرار دون أن يتضايق من عقله.
هذا هو المكان الذي يمكن أن يأتي فيه Loudness Equalization لإنقاذك على (Loudness Equalization)Windows 10 . تساعد هذه الوظيفة في التحكم في مستويات الصوت من خلال إحضار كل من الأصوات ذات النغمة العالية جدًا والأصوات ذات النغمة المنخفضة جدًا إلى المستوى المتوسط ، مما يلغي الحاجة إلى الوميض باستمرار مع مستوى صوت جهاز الكمبيوتر الخاص بك. هناك العديد من التطبيقات التي تقدم هذه الميزة ، وعلى الرغم من أنها ستكون تجربة مريحة لك للاستماع إلى الموسيقى أو مشاهدة مقاطع الفيديو في أحد هذه البرامج ، فإن معادلة الصوت(Loudness Equalization) ستقتصر فقط على هذا التطبيق المعين.
وبالتالي ، ما يمكن للمرء فعله هو تمكين Loudness Equalization من إعدادات تحسين الصوت في Windows والتي ستساعد في تسوية مستويات الصوت للملفات التي يتم تشغيلها عبر جميع البرامج على جهاز الكمبيوتر الخاص بك. سأوضح اليوم كيف يمكن للمستخدمين تمكين أو تعطيل معادلة ارتفاع الصوت(Loudness Equalization) على نظام التشغيل Windows 10(Windows 10) .
قم بتمكين Loudness Equalization على نظام التشغيل Windows 10(Windows 10)
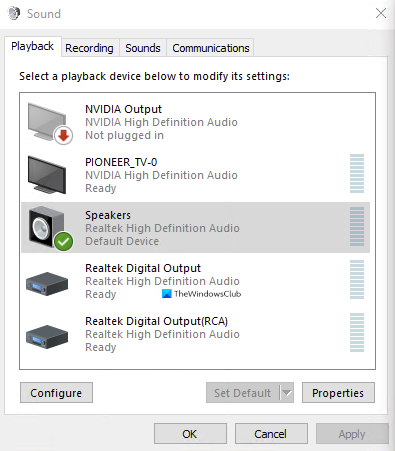
- اكتب الكلمات "لوحة التحكم" في جزء البحث بشريط المهام وافتحها.
- هنا ، سترى شريط بحث في الزاوية العلوية اليمنى من الشاشة. اكتب كلمة "صوت" هناك واضغط على Enter .
- سيقدم لك هذا إعدادات الصوت في نظامك.(Sound)
- هنا ، انقر فوق إدارة الأجهزة الصوتية(Manage audio devices) ، والتي ستفتح بعد ذلك مربع حوار منفصل لك.
- انقر فوق(Click) جهاز إخراج الصوت الذي تريد تمكين إعداد موازنة الصوت(Loudness Equalization) فيه .
- في حالتنا ، إنها مكبرات الصوت RealTek المدمجة في الكمبيوتر. (RealTek)بعد تحديد جهاز الصوت ، انقر فوق خصائص من أسفل اليمين.
- حدد تحسين(Enhancement) من مصفوفة الفئات أعلى مربع الحوار ، وقم بتمكين Loudness Equalization ، وقم بتطبيق هذه الإعدادات.

هذا هو كل ما يجب القيام به من أجل تمكين معادلة ارتفاع الصوت(Loudness Equalization) على جهاز الكمبيوتر الخاص بك. تشبه عملية تعطيل الميزة عملية تمكينها. يمكنك فتح إدارة أجهزة الصوت(Manage Audio) مباشرة في شريط التحكم عبر جزء البحث لأنه إذا كنت تقوم بتعطيله ، فأنت على دراية به بالفعل ، وكل ما عليك فعله هو اتباع الخطوات المذكورة أعلاه ، وتعطيل الإعداد من حيث مكنها وحدد تطبيق.
يمكنك العثور على ميزتين إضافيتين ضمن فئة التحسينات(Enhancements) مثل Room Collection و Speaker Fill و Bass Management . قد تواجه أيضًا سيناريو حيث يكون إعداد موازنة ارتفاع الصوت مفقودًا(Loudness Equalization setting is missing) ضمن التحسينات. في هذه المقالة ، نتحدث عن الأسباب المحتملة لذلك وما يمكن للمستخدمين القيام به لإصلاحها.
ماذا تفعل معادلة ارتفاع الصوت في Windows ؟
يعمل موازن الجهارة على تطبيع حجم الأصوات التي يتم إنتاجها. إنه يوازن بين الأجزاء الأكثر صوتًا وأكثر هدوءًا ويعزز مستوى الصوت أو يخفضه بحيث يبدو عند مستوى ثابت.
هل يجب تمكين معادلة جهارة الصوت؟
نعم ، يجب عليك تمكين معادلة ارتفاع الصوت لأنها تسوي الأصوات بشكل أفضل مما يسمح بإعدادات مستوى صوت أقل حتى لا تتلف أذنيك.
Related posts
Install Realtek HD Audio Driver Failure، Error OxC0000374 على Windows 10
Best Free Sound & Audio Equalizer software ل Windows 10 PC
Best Free Online Screen Recorder software مع Audio ل Windows 10
واحد أو أكثر من الصوت service isn لا يعمل على جهاز Windows 10
Best مجانا Sync Audio and Video software في Windows 10
كيفية تحديث Realtek HD Audio Drivers في Windows 10
Hide or Show Windows Ink Workspace Button على Taskbar في Windows 10
TeamViewer audio لا يعمل على Windows 10
تلقائيا كتم الصوت على System Lock مع WinMute على Windows 10
Best مجانا Barcode Scanner software ل Windows 10
كيفية Fix Audio Services لا يستجيب في Windows 10
كيفية تعطيل Automatic Driver Updates في Windows 10
أعلى 3 Reddit apps ل Windows 10 المتوفرة في Windows Store
Fix Audio Problems Windows 10 محدثات تحديث
كيفية تطبيق Google SafeSearch في Microsoft Edge في Windows 10
DVDVideOSoft: مجاني Multimedia Software Downloads ل Windows 10
Ashampoo WinOptimizer هو برنامج مجاني لتحسين Windows 10
تمكين Enhanced Anti-Spoofing في Windows 10 Hello Face Authentication
كيفية إصلاح خطأ في عارض الصوت في نظام التشغيل Windows 10
Convert WMV إلى MP4 باستخدام هذه المحولات المجانية ل Windows 10 PC
