إصلاح خطأ لم يتم العثور على عنصر محفوظات الملف على نظام التشغيل Windows 10
محفوظات الملفات هي ميزة في Windows 10 تقوم بإنشاء نسخ احتياطية من الملفات والمجلدات التي يحددها المستخدم أو جميع الملفات والمجلدات الموجودة على جهاز الكمبيوتر الخاص بك إذا لم تحددها. مع زيادة حجم النسخة الاحتياطية وبدء نفاد المساحة ، سيتعين عليك في النهاية إخلاء المساحة. أبلغ بعض المستخدمين عن خطأ - تعذر تنظيف بيانات محفوظات الملف ، لم يتم العثور على العنصر(Could not Clean up File History data, Element Not Found) . يبحث هذا المنشور في الحلول التي يمكن أن تساعدك في حل هذه المشكلة في Windows .
السبب وراء تعذر(Could) تنظيف خطأ بيانات محفوظات الملف(File History Data)
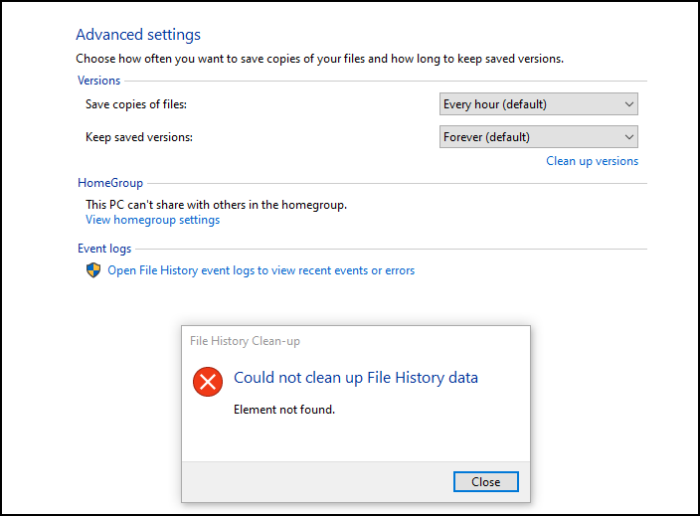
على الرغم من أنه قد يكون خطأً ، إلا أن السبب الرئيسي لحدوث الخطأ هو نفاد المساحة أو أنه فارغ.
ربما نفدت مساحة التخزين على جهاز الكمبيوتر الذي يعمل بنظام Windows 10. ( run out of space.)في هذه الحالة ، ستحتاج إما إلى حذف بعض الملفات أو ترقية مساحة التخزين.
يُعرف الخطأ أيضًا بسيناريو واحد آخر حيث لم يكن هناك نسخة احتياطية ، وتمت إعادة تعيين نسخة احتياطية من محفوظات الملفات(File History) مؤخرًا على جهاز الكمبيوتر.
يمكنك إعادة تعيينه بالانتقال إلى Control Panel > System and Security > File History والنقر على زر إيقاف التشغيل(Turn Off)
(File History Element)لم يتم العثور (Found)على عنصر محفوظات الملف خطأ
هذه بعض طرق حل المشكلة:
- زيادة مساحة التخزين
- إعادة تعيين محفوظات الملف
- سحابة إعادة تعيين Windows 10
تأكد(Make) من أنك تعرف كيفية استخدام هذه الميزة ، وأنك تستخدم أحدث إصدار من Windows .
1] زيادة مساحة التخزين
يمكنك زيادة مساحة التخزين عن طريق إزالة الملفات الكبيرة يدويًا(manually removing large files) من النسخة الاحتياطية أو إضافة التخزين المادي إلى التجمع. (adding physical storage to the pool.)حتى إذا قمت بذلك مؤقتًا ، يجب أن تكون قادرًا على إخلاء مساحة ، وبمجرد الانتهاء من ذلك ، يمكنك إزالة التخزين المؤقت. في بعض الأحيان ، لا يجد "سجل الملفات"(File History) مساحة مؤقتة كافية لحذف الملفات ، ويتعطل.
3] إعادة تعيين ملف التاريخ
إن أبسط طريقة للقيام بذلك هي أولاً إيقاف تشغيل محفوظات الملفات(File History) ثم إزالة محرك الأقراص. بعد ذلك ، يمكنك البدء من نقطة الصفر وإعادة تكوين محفوظات الملفات(File History) مرة أخرى.
في النهاية ، إذا لم ينجح شيء ، فقد تضطر إلى التطلع إلى تجربة حل نسخ احتياطي مختلف حتى تجد حلًا يعمل مع جهاز الكمبيوتر الخاص بك وبياناتك. في غضون ذلك ، استمر في تجربة هذه المحاولة وتحقق مما إذا كانت المشكلة قد تم حلها في التحديثات الأخيرة.
2] سحابة إعادة الكمبيوتر
استخدم خيار Cloud Reset في نظام التشغيل Windows 10(Cloud Reset option in Windows 10) مع تحديد خيار حفظ الملفات والبيانات الموجودة لديك إذا طُلب منك ذلك.
سيعيد خيار التنزيل السحابي تثبيت نفس البنية والإصدار والإصدار المثبت حاليًا على جهازك.
آمل أن يكون المنشور مفيدًا لحل الخطأ "لم يتم العثور على العنصر" في سجل الملفات أو إيجاد بديل له.
Related posts
Fix File System Error (-2147219195) على نظام التشغيل Windows 10
Fix File System Errors مع Check Disk Utility (CHKDSK)
كيفية Fix File System Errors على Windows 10
إصلاح أخطاء نظام الملفات في Windows 7/8/10 باستخدام Check Disk Utility (CHKDSK)
Fix File History Error 80070005 على ويندوز 10
Error 0x80070013 ل System Restore، Backup or Windows Update Fix
Fix Bdeunlock.exe Bad image، System Error أو عدم الاستجابة أخطاء
مرت Fix Smart Check، Short DST الخطأ فشل في HP computer
Fix Microsoft Store Error 0x87AF0001
Fix ويندوز 10 Upgrade Install error 0x80070570 - 0x2000c
Fix OOBEKEYBOARD، OOBELOCAL، OOBEREGION أخطاء على ويندوز
Fix AppModel Runtime Errors 57، 87، 490، إلخ. على ويندوز 10
Fix Microsoft Store تسجيل الدخول في error 0x801901f4 على Windows 11/10
Fix Error 0xC00D3E8E، تتم قراءة العقار فقط على Windows 11/10
Fix لا توجد أقراص ثابتة لإظهار Diskpart error
Fix Hard Drive غير مثبت مشكلة على نظام التشغيل Windows 10
Fix Error Code 30038-28 عند تحديث Office
Fix Exception Processing Message غير متوقع المعلمات System Error
Fix Error 0xc00000e9 في Windows 11/10
Fix ويندوز 10 Upgrade Install error 0x8007042B - 0x2000D
