إصلاح مشكلة عدم عمل ميكروفون سماعة الرأس Xbox One
يعد Microsoft Xbox One أحد أكثر أجهزة ألعاب الفيديو إثارة للإعجاب ، خاصة طراز X. تم بيع العديد من الملايين. لذلك ، من الآمن القول أن الجهاز يحظى بشعبية كبيرة بين لاعبي وحدة التحكم.
الآن ، عند ممارسة ألعاب الفيديو على Xbox One ، يميل الكثيرون إلى استخدام سماعة رأس للحصول على تجربة شخصية أكثر. اعتمادًا على نوع اللعبة ، قد يشعر اللاعبون بالحاجة إلى التواصل مع الآخرين من خلال ميكروفون ، ولكن ماذا يحدث عندما لا يعمل الميكروفون(mic is not working) بشكل صحيح؟
ميكروفون سماعة Xbox One لا يعمل
أحد أحدث المشكلات التي واجهناها مع ميكروفون سماعات الرأس عند اللعب على وحدة تحكم Microsoft هو الهدوء الواضح. لا أحد يريد هذا ، بل إنها مشكلة كبيرة عند لعب ألعاب الفيديو الجماعية مثل PUBG . قبل أن تبدأ ، تأكد من أن بطارية الوحدة مشحونة بالكامل ، وأن الميكروفون ليس مكتومًا وأن التوصيلات ثابتة في مكانها.
1] تحقق(Check) مما إذا كان ميكروفون سماعة الرأس نظيفًا
العديد من المشكلات التي تميل إلى التسبب في حدوث مشكلات في الميكروفون لها علاقة كبيرة بالغبار. مع وضع هذا في الاعتبار ، إذن ، يجب أن تنفخ في الميكروفون في محاولة لإزالة الغبار. إذا رأيت جزيئات أوساخ كثيفة ، نقترح استخدام قطعة قماش مغموسة في الكحول لمسح المنطقة برفق.
بالإضافة إلى ذلك ، تأكد من خلو قابس سماعة الرأس في وحدة التحكم من أي حطام أو صدأ محتمل.
2] أعد تشغيل وحدة تحكم Xbox One
ربما لا علاقة لهذه المشكلة بسماعة الرأس نفسها ، ولكن ربما تكون قائمة على البرامج. في هذه الحالة ، نود أن نوصي بإعادة تشغيل Xbox One ثم المضي قدمًا للتحقق مما إذا كان الميكروفون الخاص بك يعمل كما ينبغي.
لإيقاف تشغيل جهاز Xbox One(Xbox One) ، اضغط مع الاستمرار على زر Xbox الموجود على جهاز Xbox One(Xbox One) الخاص بك بينما لا تزال سماعة الرأس متصلة ، وهي خطوة يجب أن تقوم بإيقاف تشغيل وحدة التحكم. بعد ذلك ، اضغط على زر Xbox في وحدة التحكم نفسها لإيقاف تشغيله.
الفكرة هي ترك Xbox One في حالة إيقاف التشغيل لمدة خمس دقائق تقريبًا وتشغيله مرة أخرى. بعد تشغيله ، تحقق جيدًا لمعرفة ما إذا كان الميكروفون يعمل أم لا.
3] اختبر سماعة الرأس
قم بتسجيل الدخول(Sign) إلى حساب Xbox أو Microsoft الخاص بك ، ثم قم بتشغيل تطبيق Skype . يجب أن يكون هذا افتراضيًا على جهاز Xbox One الخاص بك ، ولكن إذا لم يكن موجودًا ، فتحقق من المتجر(Store) وتأكد من تنزيله.
بعد ذلك ، ستحتاج إلى تحديد الأشخاص(People) ، ثم تحديد جهة اتصال Skype Test Call . انقر فوق مكالمة صوتية(Voice) ، ومن هنا سيحاول Skype الاتصال بمكالمة.(Skype)
سيطلب التطبيق من المستخدم التحدث في الميكروفون وتكرار ما تم سماعه خلال المكالمة. إذا سمع النظام صوتك ، فهذا يعني أن الميكروفون يعمل بشكل جيد.
4] إجراء تغييرات على موفر الطاقة
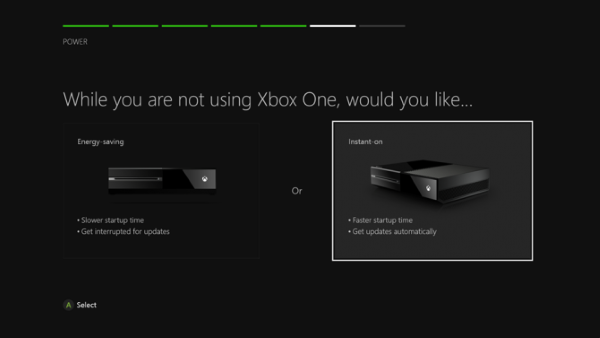
قم بتشغيل تطبيق الإعدادات(Settings) على جهاز Xbox One الخاص بك ، ثم حدد الطاقة وبدء التشغيل(Power and Startup) . هنا سترى خيارات الطاقة(Power options) ، تأكد من تحديد وضع الطاقة(Power) ثم استخدم المفتاح A في وحدة تحكم Xbox One لإيقاف تشغيل توفير الطاقة(Energy Saving) .
أخيرًا ، سترغب في النقر فوق الزر حفظ(Save) ثم الخروج من التطبيق. لحفظ الإجراءات ، أعد تشغيل Xbox One مرة أخرى ثم قم بمحاولة أخرى لمعرفة ما إذا كان الميكروفون الخاص بك يعمل بشكل صحيح مرة أخرى.
Hope this helps!
Related posts
Fix Xbox One عالق على شاشة التحميل الأخضر
Fix Xbox One error 0x87e00064 على Windows 10 PC
Fix Xbox One Overheating and Turning Off
Fix UPnP غير ناجح خطأ في Xbox One
Fix Xbox One X Black Screen من Death
أفضل Graphics وVisual Settings لXbox One
كيفية إصلاح أخطاء أو Xbox One startup E error رموز
كيفية إعادة الاتصال Wireless Xbox One controller مع وحدة التحكم
فشل Fix PUBG في الحصول على Token من Xbox error
كيفية إصلاح Xbox One يحافظ على تسجيل خروجي
إصلاح سماعة Xbox One لا تعمل
Fix Xbox One System Error E101 and E102
أعلى 10 Card and Board games games ل Xbox One
Fix Xbox Live error 121003 أثناء لعب Microsoft Solitaire Collection
Fix Xbox Live error 121010 أثناء لعب Microsoft Solitaire Collection
أعلى 10 RPG or Role Playing Games ل Xbox One
كيفية إدارة Activity Feed and Notifications على Xbox One
كيفية إعداد Xbox One لطفلك
لن يتم تثبيت Games Fix Xbox على جهاز كمبيوتر Windows 11/10
إعدادات Fix Your network كتلة Party Chat [0x89231806] error
