كيفية إنشاء ألبوم صور في PowerPoint
هل سبق لك أن أردت إنشاء ألبوم صور لعرضك التقديمي ، سواء لحفلات الزفاف أو أعياد الميلاد أو التخرج أو لعرض عائلتك وأصدقائك أو الذهاب إلى حارة الذاكرة أو مشروع مدرسة التاريخ؟ ألبوم الصور(Photo Album) هو عرض تقديمي يتكون أساسًا من صور فوتوغرافية. في هذا البرنامج التعليمي ، سنشرح كيفية إنشاء وتحرير ألبوم صور مخصص في Microsoft PowerPoint .
كيفية إنشاء ألبوم صور(Photo Album) في PowerPoint
افتح PowerPoint

انتقل إلى علامة التبويب " إدراج " في مجموعة " (Insert)الصور(Images) " وانقر فوق " ألبوم الصور(Photo Album) " .
في قائمة " ألبوم الصور(Photo Album) " ، انقر فوق "ألبوم صور جديد"(New Photo Album) .

سيظهر مربع حوار ألبوم الصور .(Photo Album)
داخل مربع الحوار ، انقر فوق File/Disk .

سيتم فتح مربع حوار " إدراج صورة جديدة ".(Insert New Picture)
حدد ملفات الصور التي تريدها.
لتحديد كافة ملفات الصور الخاصة بك ، ضعها في مجلد. انقر فوق(Click) ملف صورة واحد ، واضغط باستمرار على مفتاح Shift واضغط على مفتاح السهم لأسفل لتحديد جميع الملفات.
انقر فوق "إدراج"(Insert) .

لوضع مربع نص في التخطيط ، انقر فوق New Text Box في مربع الحوار Photo Album .

يمكنك ضبط ترتيب الصور ومربعات النص عن طريق تحريكها لأعلى ولأسفل أو حتى إزالتها عن طريق النقر داخل خانة الاختيار والنقر فوق الأزرار لأعلى ولأسفل وإزالة(Remove) أسفل مربع الصور (Up)في(Down) عرض الألبوم(Pictures in Album) .
ضمن مربع المعاينة(Preview) ، يمكنك تغيير زاوية التدوير (Angle of Rotation)والتباين(Contrast) والسطوع للصورة(Brightness) المعروضة.
عندما ترى خيارات الصورة(Picture Options) ، ستلاحظ أن التسمية التوضيحية الموجودة أسفل جميع الصور(Caption below all pictures) معطلة ، وكذلك شكل الإطار(Frame Shape) ضمن تخطيط الألبوم(Album Layout) ؛ هذا لأنه في مربع القائمة " تخطيط الصورة" ، يوجد " (Layout)احتواء للشريحة(Fit to slide) " بالداخل.
قم بإزالة Fit to slide وحدد شيئًا آخر من قائمة Picture Layout ؛ حدد أربع صور(Four pictures) أو أي خيار آخر من القائمة ، وفقًا للطريقة التي تريدها لتخطيط ألبوم الصور الخاص بك.
في منطقة خيارات الصورة(Picture Options) ، يمكنك اختيار ما إذا كنت تريد أن تحتوي الصورة على تسميات توضيحية أسفل كل الصور(Captions below all pictures) أو كل الصور بالأبيض والأسود(All pictures black and white) .
في قسم تخطيط الألبوم(Album Layout) ، حيث ترى شكل الإطار(Frame shape) ، حدد الإطار الذي تريده. سترى عرضًا للإطار الذي تريده على اليمين.
حيث ترى الموضوع(Theme) ، انقر فوق " تصفح(Browse) " .

سيتم فتح مربع حوار اختيار السمة ؛ (Choose Theme)اختر الموضوع الذي تريده وانقر فوق تحديد(Select) .

في مربع الحوار " ألبوم الصور " ، انقر فوق " (Photo Album)إنشاء(Create) " .
لقد قمت بإنشاء عرض ألبوم صور.
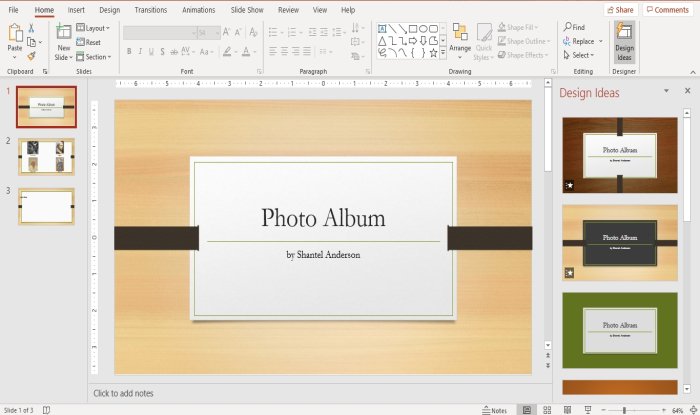
سترى أن PowerPoint سيضيف تلقائيًا اسمًا بعنوان في الشريحة الأولى.

في الشريحة الثانية ، اخترنا أربع صور من قائمة تخطيط(Layout) الصورة ، التخطيط كأربع صور بداخلها.

تحتوي الشريحة الثالثة على مربع نص.
يمكنك إجراء تغييرات على النص داخل الشرائح إذا كنت ترغب في ذلك عن طريق النقر فوقه.
قراءة(Read) : كيفية إضافة واستخدام الوظيفة الإضافية Pickit Free Images إلى Office .
كيفية تحرير ألبوم صور مخصص في PowerPoint

في علامة التبويب إدراج في مجموعة (Insert )الصور(Images) ، انقر فوق ألبوم الصور.(Photo Album.)
في القائمة المنسدلة " ألبوم الصور " ، انقر فوق " (Photo Album)تحرير ألبوم الصور(Edit Photo Album) " .

سيظهر مربع حوار " تحرير ألبوم الصور " ؛ (Edit Photo Album)قم بإجراء التغييرات وانقر فوق تحديث(Update) .
إذا كان لديك أسئلة ، يرجى التعليق أدناه.
قراءة التالي(Read next) : كيفية إضافة وإزالة تخطيط الشرائح في PowerPoint(How to add and remove Slide Layout in PowerPoint) .
Related posts
كيفية إنشاء أو إدراج Photo Collage في PowerPoint
كيفية طمس صورة في PowerPoint
Excel، Word or PowerPoint لا يمكن أن تبدأ آخر مرة
كيفية ربط واحد PowerPoint presentation إلى آخر
PowerPoint لا يستجيب أو تجميد أو شنقا أو توقف عن العمل
كيفية تغيير File Format الافتراضي لحفظ في Word، Excel، PowerPoint
كيفية إنشاء GIF الرسوم المتحركة من PowerPoint Slides - PPT إلى GIF
Convert Word، PowerPoint، Excel Documents إلى PDF باستخدام Google Docs
كيفية إنشاء وإدراج Pyramid في PowerPoint
كيفية إنشاء Venn Diagram في PowerPoint
كيفية إنشاء Roadmap في PowerPoint
كيفية إنشاء Mouseover Text Effect في PowerPoint
كيفية تمكين ودمج Shapes في PowerPoint
كيفية جعل Mind Map في Microsoft PowerPoint
كيفية تغيير صورة دون أن تفقد size and position في PowerPoint
كيفية جعل Flowchart في PowerPoint
كيفية مجموعة أو فكك الكائنات في PowerPoint Online and Google Slides
كيفية ربط العناصر، Content or Objects إلى PowerPoint slide
كيف يمكنني إخفاء Audio icon في PowerPoint
زيادة عدد الملفات الحديثة في Word، Excel، PowerPoint
