كيفية استيراد Gmail أو جهات اتصال Google إلى Outlook
إذا كنت تريد استيراد Gmail أو جهات اتصال Google(Google Contact) إلى تطبيق Outlook(Outlook app) لنظام التشغيل Windows 10(Windows 10) ، فإليك كيفية القيام بذلك. ليست هناك حاجة لتثبيت برنامج تابع لجهة خارجية أو وظيفة إضافية لإنجاز المهمة. يعرض كلا التطبيقين تصدير جهات الاتصال واستيرادها دون أي مشكلة بغض النظر عن عدد جهات الاتصال لديك.

يعد Outlook أحد أفضل عملاء(best email clients) وخدمات البريد الإلكتروني لنظام التشغيل Windows 10(Windows 10) . يمكنك استخدامه كطالب بالإضافة إلى كونك محترفًا. تعد جهات اتصال (Contacts)Google أداة مفيدة لحفظ أرقام الهواتف المحمولة وعنوان البريد الإلكتروني.
عندما تحفظ جهة اتصال على Gmail ، يتم تخزينها في جهات اتصال Google(Google Contacts) . الآن ، لنفترض أنك ترغب في استيراد جميع جهات اتصال Gmail أو Google(Google Contacts) إلى Outlook حتى تتمكن من إدارة رسائل البريد الإلكتروني وإرسالها بسرعة. على الرغم من أنه من الممكن مزامنة جهات اتصال Outlook و Gmail مع الوظيفة الإضافية ، فإن هذا الدليل سيوضح لك القيام بذلك دون تثبيت وظيفة إضافية.
باختصار ، ستقوم بتصدير جهات الاتصال من جهات اتصال Google(Google Contacts) بتنسيق CSV . بعد ذلك ، ستقوم باستيرادها في تطبيق Outlook .
كيفية استيراد جهات اتصال Gmail إلى Outlook
لاستيراد Gmail أو جهات اتصال (Contacts)Google إلى Outlook ، اتبع هذه الخطوات-
- افتح موقع الويب contacts.google.com.
- قم بتسجيل الدخول إلى حساب Google الخاص بك.
- انقر فوق خيار التصدير(Export) .
- حدد خيارات جهات الاتصال و Outlook CSV .
- انقر فوق الزر " تصدير ".(Export)
- افتح تطبيق Outlook على جهاز الكمبيوتر الخاص بك.
- انتقل إلى File > Open & Export > Import/Export .
- اختر استيراد من برنامج أو ملف آخر(Import from another program or file) وانقر فوق التالي(Next) .
- حدد قيم مفصولة بفواصل(Comma Separated Values) وانقر فوق التالي(Next) .
- انقر فوق الزر " استعراض(Browse) " ، وحدد الملف الذي تم تصديره ، وانقر فوق " التالي(Next) " .
- حدد جهات الاتصال(Contacts) من مربع تحديد مجلد الوجهة(Select destination folder) وانقر فوق التالي(Next) .
- انقر فوق الزر " إنهاء ".(Finish)
افتح الموقع الرسمي لجهات اتصال Google(Google Contacts) - contacts.google.com ، وقم بتسجيل الدخول إلى حساب Google الخاص بك . بعد ذلك ، انقر فوق الخيار " تصدير(Export ) " ، وحدد جهات الاتصال التي تريد تصديرها ، وحدد Outlook CSV ، وانقر فوق الزر " تصدير(Export ) " .
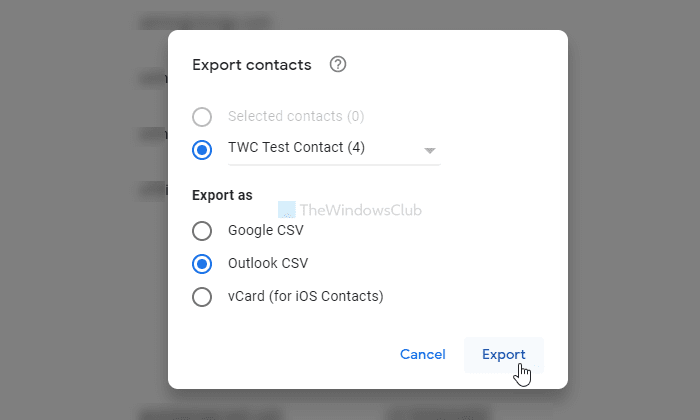
بعد ذلك ، قم بتنزيل تطبيق Outlook على جهاز الكمبيوتر الخاص بك وانتقل إلى File > Open & Export > Import/Export خيار الاستيراد / التصدير.
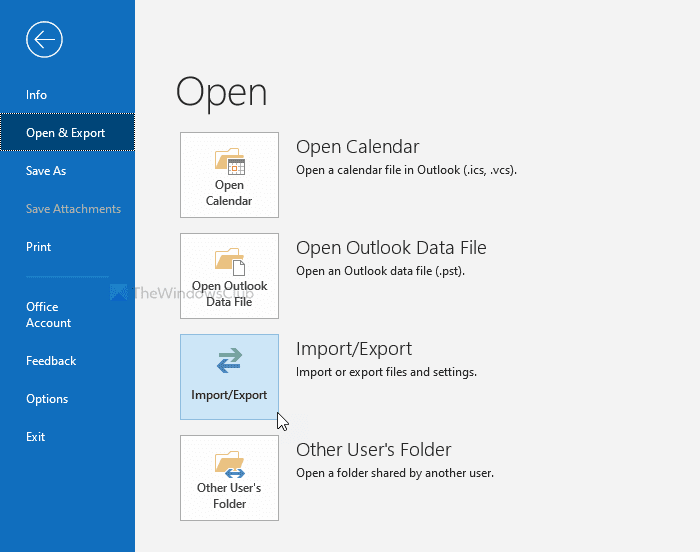
بعد ذلك ، حدد استيراد من برنامج أو ملف آخر(Import from another program or file) وانقر على زر التالي(Next ) .
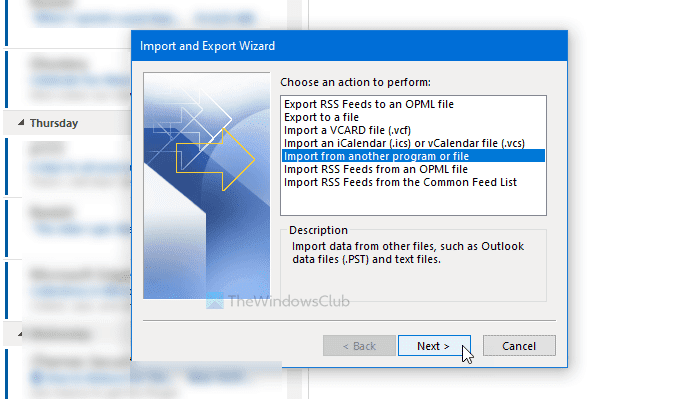
بعد ذلك ، حدد Command Separated Values وانقر على زر التالي(Next ) . انقر فوق الزر " استعراض(Browse ) " ، وحدد الملف الذي تم تصديره ، وانقر فوق الزر " التالي(Next ) " .
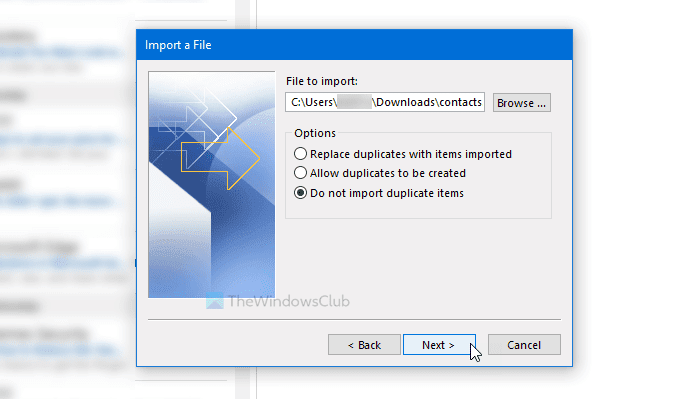
ثم ، انقر فوق جهات الاتصال(Contacts ) في مربع تحديد مجلد الوجهة(Select destination folder) ، وانقر فوق الزر التالي(Next ) .
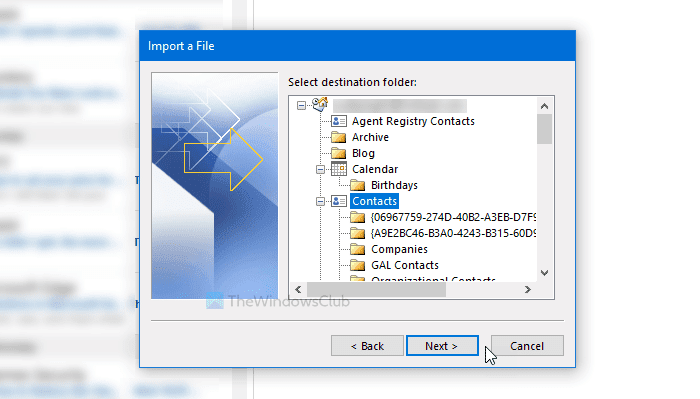
بمجرد اكتمال الاستيراد ، انقر فوق الزر " إنهاء(Finish ) " .
قراءة ذات صلة(Related read) : كيفية عمل نسخة احتياطية من Gmail على القرص الصلب(How to Backup Gmail to Hard Drive) .
هذا كل شئ!
Related posts
كيفية إضافة جدول في Gmail and Outlook email messages
كيفية حفظ Email AS PDF في Gmail and Outlook
كيفية استخدام Gmail From Outlook.com interface
Email Insights ل Windows يتيح لك البحث بسرعة Outlook email & Gmail
كيفية حظر Email Tracking في Outlook and Gmail؟
كيفية تسجيل الخروج من Google account عند استخدام حسابات متعددة
كيفية إضافة اثنين Step Verification إلى Google Account الخاص بك
كيفية مزامنة تقويم Google مع Outlook
يمكنك حذف جميع رسائل البريد الإلكتروني من Gmail في وقت واحد؟
كيفية طباعة بريد إلكتروني من Gmail و Yahoo و Outlook والمزيد
كيفية الإعداد من Office في Gmail
كيفية مزامنة جهات اتصال Outlook مع Android و iPhone و Gmail والمزيد
كيفية إزالة Google Meet من Gmail sidebar
كيفية Unsend على Email في Gmail
كيفية إصلاح Gmail or Outlook signature image لا تظهر
لا تحصل على إخطارات Gmail؟ 10 طرق لإصلاح
كيفية Fix Gmail عندما لا تتلقى رسائل البريد الإلكتروني
كيفية استخدام Gmail في Microsoft Outlook
هل تريد تسجيل الخروج تلقائيًا من حساب Gmail أو Google؟
3 حيل Gmail لتقليل البريد العشوائي وتنظيم البريد الإلكتروني
