إصلاح محرك الأقراص المضغوطة / أقراص DVD لا يظهر في مستكشف Windows
Fix CD/DVD drive not showing up in Windows Explorer: إذا رأيت أن CD/DVD قد توقف عن العمل مؤخرًا أو أن محركات الأقراص CD/DVD لا تظهر في مستكشف Windows(Windows Explorer) ، فأنت في المكان الصحيح لإصلاح مشكلة. إذا قمت بالترقية مؤخرًا إلى Windows 10 ، فقد يكون من الممكن أن تكون برامج التشغيل القديمة غير متوافقة أو قد تكون تالفة بسبب حدوث المشكلة.
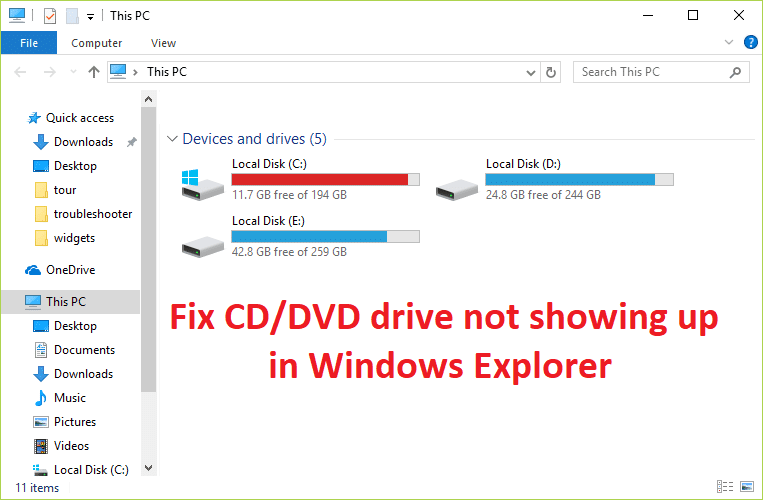
لكن المشكلة الرئيسية هي أن برامج تشغيل CD/DVD يتم توفيرها بواسطة Windows ، لذا لا ينبغي أن تحدث المشكلة في المقام الأول. يمكنك التحقق مما إذا كان قد تم اكتشاف CD/DVD ROM على الأقل في إدارة الأجهزة(Device Manager) ، وإذا لم يكن الأمر كذلك ، فقد تكون المشكلة في وجود كبل مفكوك أو معيب يربط CD/DVD ROM بجهاز الكمبيوتر. إذا كنت ستفتح Device Manager ولم تتمكن من العثور على حرف محرك الأقراص CD/DVD ، فهذا الدليل مناسب لك. لذلك دون إضاعة أي وقت ، دعنا نرى كيفية Fix CD/DVD التي لا تظهر في مستكشف Windows(Windows Explorer) باستخدام دليل استكشاف الأخطاء وإصلاحها المدرج أدناه.
Fix CD/DVD لا يظهر في مستكشف Windows(Windows Explorer)
تأكد من إنشاء نقطة استعادة(create a restore point) في حالة حدوث خطأ ما.
الطريقة الأولى: إصلاح إدخالات التسجيل التالفة(Method 1: Fix Corrupted Registry Entries)
1- اضغط على Windows key + R زر R لفتح مربع الحوار Run .
2. اكتب regedit(regedit) في مربع الحوار Run ، ثم اضغط على (Run)Enter .

3- انتقل الآن إلى مفتاح التسجيل التالي:
HKEY_LOCAL_MACHINE\SYSTEM\CurrentControlSet\Control\Class\{4D36E965-E325-11CE-BFC1-08002BE10318}

4. في الجزء الأيسر ، ابحث عن UpperFilters و LowerFilters .
ملاحظة:(Note:) إذا لم تتمكن من العثور على هذه الإدخالات ، فجرب الطريقة التالية.
5. حذف(Delete) كل من هذه المدخلات. تأكد من أنك لا تحذف UpperFilters.bak أو LowerFilters.bak وقم بحذف الإدخالات المحددة فقط.
6. قم بإنهاء محرر التسجيل وإعادة تشغيل الكمبيوتر.(restart the computer.)
من المحتمل أن يؤدي ذلك إلى Fix CD/DVD drive not showing up in Windows Explorer issue ولكن إذا لم يكن كذلك ، فتابع.
الطريقة 2: إنشاء مفتاح تسجيل فرعي(Method 2: Create a Registry Subkey)
1. اضغط على Windows key + R t لفتح مربع الحوار Run.
2. اكتب regedit(regedit) ثم اضغط على Enter.

3- حدد موقع مفتاح التسجيل التالي:
HKEY_LOCAL_MACHINE\SYSTEM\CurrentControlSet\Services\atapi
4.إنشاء مفتاح (atapi)تحكم(Controller0) جديد 0 تحت مفتاح atapi .

4 حدد مفتاح Controller0 وأنشئ جهاز DWORD EnumDevice جديد.(EnumDevice1.)
5. قم بتغيير القيمة من 0 (افتراضي) إلى 1( 0(default) to 1) ثم انقر فوق موافق.

6. أعد تشغيل الكمبيوتر لحفظ التغييرات.
الطريقة الثالثة: تشغيل مستكشف أخطاء الأجهزة والأجهزة(Method 3: Run Hardware and Devices troubleshooter)
1- اضغط على Windows key + R زر R لفتح مربع الحوار Run .
2- اكتب " control " ثم اضغط على Enter.

3. داخل مربع البحث ، اكتب " مستكشف الأخطاء ومصلحها(troubleshooter) " ثم انقر فوق " استكشاف الأخطاء وإصلاحها. (Troubleshooting.)"

4. ضمن عنصر الأجهزة والصوت ، انقر فوق " (Hardware and Sound)تكوين جهاز(Configure a device) " وانقر فوق التالي.

5- إذا تم العثور على المشكلة ، فانقر فوق " تطبيق هذا الإصلاح". (Apply this fix.)"
يجب أن يؤدي ذلك إلى Fix CD/DVD لا يظهر في Windows Explorer ولكن إذا لم يكن كذلك ، فجرّب الطريقة التالية.
Method 4: Uninstall IDE ATA/ ATAPI Controllers
1.اضغط على Windows key + R ثم اكتب devmgmt.msc واضغط (devmgmt.msc ) على Enter لفتح Device Manager .
2. في إدارة الأجهزة ، قم expand IDE ATA/ ATAPI Controllers ، ثم انقر بزر الماوس الأيمن فوق وحدة التحكم المدرجة وحدد إلغاء التثبيت.(select Uninstall.)

3- قم بإعادة تشغيل جهاز الكمبيوتر الخاص بك وسيقوم Windows تلقائيًا بتثبيت برامج التشغيل IDE ATA/ ATAPI .
Method 5: Update CD/DVD ROM Drivers
1- اضغط على Windows key + R زر R لفتح مربع الحوار Run .
2. اكتب devmgmt.msc(devmgmt.msc) ثم اضغط على Enter.

3. في إدارة الأجهزة ، قم expand DVD/CD-ROM ، وانقر بزر الماوس الأيمن فوق أجهزة الأقراص المضغوطة وأقراص DVD(DVD) ، ثم انقر فوق إلغاء التثبيت.(Uninstall.)

4. أعد تشغيل الكمبيوتر.(Restart the computer.)
بعد إعادة تشغيل الكمبيوتر ، سيتم تثبيت برامج التشغيل تلقائيًا. يمكن أن يساعدك ذلك في Fix CD/DVD drive not showing up in Windows Explorer ولكنه لا يعمل في بعض الأحيان مع بعض المستخدمين ، لذا اتبع الطريقة التالية.
Method 6: Change the CD/DVD ROM Drive Letter
1.اضغط على Windows Key + R ثم اكتب diskmgmt.msc واضغط على Enter .
2- الآن انقر بزر الماوس الأيمن على القرص المضغوط 0 أو قرص DVD(DVD) (F :) وحدد تغيير حرف برنامج التشغيل والمسارات.(Change Driver Letter and Paths.)
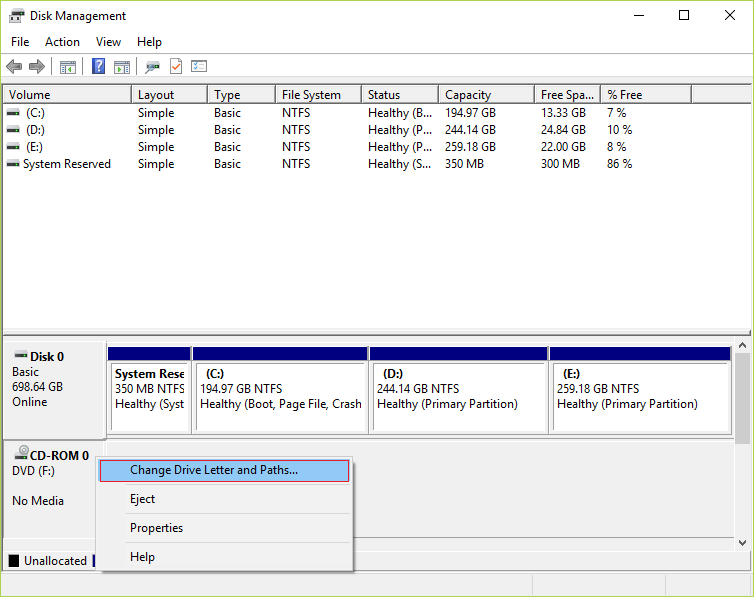
3- الآن في النافذة التالية ، انقر فوق الزر "تغيير".(Change button.)

4. ثم من القائمة المنسدلة حدد أي أبجدية باستثناء الحالية وانقر فوق موافق.

5- ستكون هذه الأبجدية هي الحرف الجديد لمحرك الأقراص CD/DVD .
6- إذا لم تتمكن من تغيير حرف محرك الأقراص ، فانقر فوق إضافة(ADD) ولكن إذا وجدت الخيار باللون الرمادي ، فافتح إدارة الأجهزة(Device Manager) .
6. قم بتوسيع DVD/CD-ROM ثم انقر بزر الماوس الأيمن على جهازك وحدد تعطيل.(disable.)

7.And قم بتمكين( enable the disk) محرك الأقراص وجرب الخطوات المذكورة أعلاه.

8. أعد تشغيل الكمبيوتر لحفظ التغييرات.
موصى به لك:(Recommended for you:)
- تعطيل ملف الصفحات في Windows والإسبات لتحرير مساحة(Disable Windows Pagefile and Hibernation To Free Up Space)
- كيفية الخروج من الوضع الآمن في نظام التشغيل Windows 10
- إصلاح عدم وجود صوت من Internet Explorer(Fix No Sound From Internet Explorer)
- كيفية إصلاح أعطال الكمبيوتر في الوضع الآمن(How To Fix Computer crashes in Safe Mode)
هذا إذا كنت قد نجحت في Fix CD/DVD drive not showing up in Windows Explorer ولكن إذا كان لا يزال لديك أي استفسارات بخصوص هذه المقالة ، فلا تتردد في طرحها في قسم التعليقات.
Related posts
Fix CD/DVD drive لم يتم الكشف عنها بعد الترقية إلى Windows 10
تغيرت أيقونات Fix Shortcut إلى Internet Explorer icon
لن يفتح Fix File Explorer في Windows 10
Fix File Explorer Crashing Issue في Windows 10
Fix Favorites مفقود في Internet Explorer على Windows 10
إصلاح Windows 10 File Explorer الذي يعمل عليه خطأ
كيفية Fix Application Error 0xc0000005
Fix Desktop Refers إلى موقع غير متوفر
Fix NVIDIA Control Panel لا يفتح
Fix Unable لفتح Local Disk (C :)
Fix ويندوز 10 Taskbar لا يختبئ
Fix Windows لا يمكن التواصل مع device or resource
Fix Alt+Tab لا يعمل في Windows 10
Fix Computer لا التعرف على iPhone
Fix Error 651: أبلغ مودم (أو جهاز اتصال آخر) عن خطأ
9 Ways إلى Fix Twitter Videos لا يلعب
فشل Fix Windows Backup مع error 0x807800C5
Fix Host Process ل Windows Services قد توقف عن العمل
Fix Computer Wo لا تذهب إلى Sleep Mode في Windows 10
توقف مستكشف Windows عن العمل [ستجد حلا]
