قم بإيقاف تشغيل القرص الصلب بعد فترة معينة من الخمول لتوفير الطاقة
لقد رأينا كيف يمكننا استخدام أداة PowerCFG لمعرفة صحة بطارية الكمبيوتر المحمول وحالتها . في تقرير الخطأ(Error Report) الخاص به ، قد ترى العديد من أسباب الأخطاء ، بعضها يمكن تصحيحه بسهولة بواسطتك ، وذلك لتحسين بطارية الكمبيوتر المحمول.
لقد رأينا بالفعل العديد من النصائح حول كيفية الحفاظ على طاقة البطارية وإطالة عمر البطارية(conserve Battery Power and Extend Battery Life) . ربما قرأ البعض منكم دليل استخدام بطارية الكمبيوتر المحمول وتحسينها(Laptop Battery Usage & Optimization Guide) .
مرة أخرى(Again) ، ربما جرب بعضكم حل استكشاف الأخطاء وإصلاحها تلقائيًا الذي يساعدك على ضبط إعدادات الطاقة للمساعدة في تحسين عمر البطارية وتقليل استخدام الطاقة.
قم بإيقاف تشغيل القرص الصلب في نظام التشغيل Windows 10
ولكن هناك شيء آخر يمكنك القيام به وهو إيقاف تشغيل القرص الصلب بعد فترة معينة من عدم النشاط الكامل. إذا كنت متصلاً ، حسنًا ، ليس هناك شك في إطالة عمر البطارية - ولكن يمكنك توفير الطاقة. إذا كنت تستخدم البطارية ، فسيساعد ذلك في توفير استخدام الطاقة وإطالة عمر البطارية. كما ذكرنا سابقًا ، يمكنك تشغيل "Powercfg" للحصول على تقرير تشخيص كفاءة الطاقة لجهاز الكمبيوتر المحمول الخاص بك.
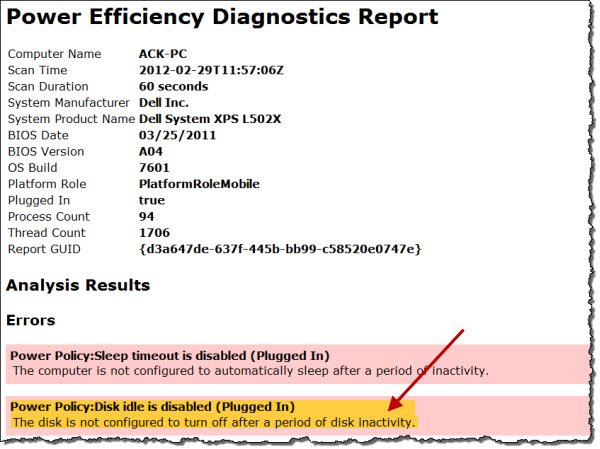
عندما يكون جهاز الكمبيوتر الخاص بنا الذي يعمل بنظام Windows(Windows) في وضع الخمول ، فإنه مصمم لأداء بعض مهام الصيانة الشائعة لتحسين الأداء ، مثل إلغاء التجزئة ، وفهرسة البحث ، وعمليات الترحيل ، وتسجيل الأحداث ، والتحقق من تحديثات Windows(Windows Updates) ، وإنشاء نقاط الاستعادة التلقائية ، وأداء المهام المجدولة ، و Superfetching ، والثالث أنشطة الطرف مثل تلك التي يتم إجراؤها على برنامج مكافحة الفيروسات ، أو تحميل محركات الأقراص أو الخدمات ، أو DHCP أو Autonet أو اكتشاف الشبكة(Network) وما إلى ذلك. يتم تشغيلها عادةً في المرة الأولى التي يكون فيها جهاز الكمبيوتر الخاص بك خاملاً وقد يستغرق بضع دقائق.
بمجرد الانتهاء من كل ذلك ، ويكون جهاز الكمبيوتر الخاص بك خاملاً تمامًا ، يمكنك تعيينه لإيقاف نشاط القرص. سيساعد إيقاف تشغيل القرص الصلب على إطالة عمر البطارية وسيكون مفيدًا عندما تعمل على بطارية منخفضة.
ولا يوجد ما يدعو للقلق هنا في الواقع ، لأنه حتى إذا قمت بضبط القرص الصلب الخاص بك لإيقاف التشغيل بعد 5 دقائق ، إذا كانت هناك بعض مهام الصيانة التي يتم تنفيذها في الخلفية ، فلن يتم إيقاف تشغيلها - ولكن بدلاً من ذلك ، سيقوم النظام إعادة تعيين عداد خمول القرص الثابت.
لإيقاف تشغيل القرص الثابت بعد فترة معينة من وقت الخمول ، اكتب خيارات الطاقة(Power Options) في بدء البحث واضغط على Enter . بمجرد فتح برنامج لوحة التحكم(Control Panel) الصغير ، حدد تحرير(Edit) أو تغيير إعدادات الخطة. انقر بعد ذلك على تغيير(Change) إعدادات الطاقة المتقدمة.
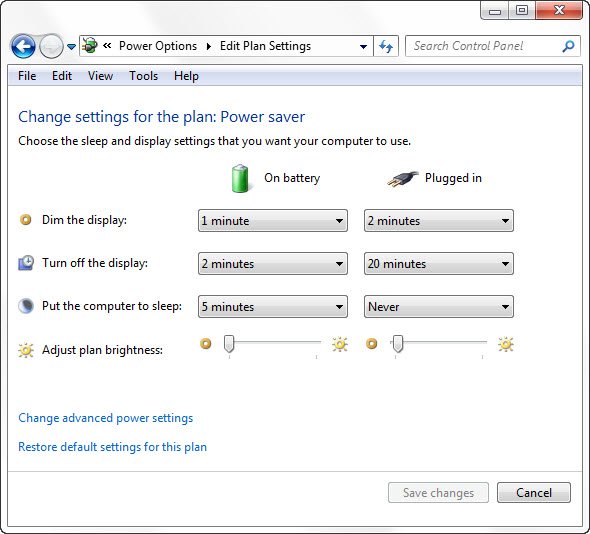
هنا ، ضمن القرص الصلب(Hard Disk) ، يمكنك ضبطه على إيقاف التشغيل بعد فترة معينة من وقت الخمول. انقر فوق(Click) كلا الخيارين وضبطهما على ما تريد. قمت بالنقر نقرًا مزدوجًا فوق "أبدًا" وقمت بتغييره إلى 30 دقيقة في حالتي. وهكذا(Thus) ، قمت بضبط حسابي على 10 دقائق أثناء وجود البطارية و 30 دقيقة أثناء توصيل البطارية. يمكنك أن تقرر وتحدد رقمًا لنفسك.
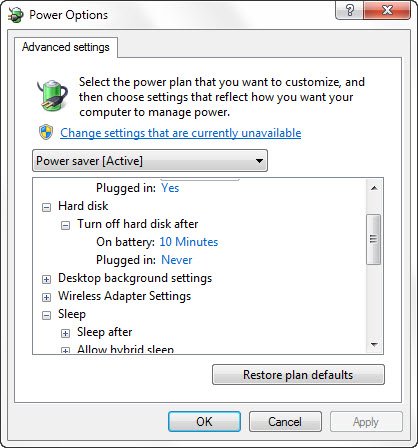
لا تفعل ذلك في مثل هذه الحالات ، عندما تستيقظ جهاز الكمبيوتر الخاص بك مرة أخرى ، فقد يستغرق الأمر بضع ثوانٍ إضافية ، لأن القرص الصلب يتطلب وقتًا للتشغيل.
إذا كنت تتطلع إلى معرفة المزيد حول اكتشاف خمول(Disk Idle Detection) القرص وتكوين سياسات اكتشاف خمول القرص(Configuring Disk Idle Detection Policies) واستخدام PwrTest(Using PwrTest) لمراقبة اكتشاف خمول القرص(Observe Disk Idle Detection) وبصفة عامة حول البنية التحتية الداعمة لاكتشاف خمول القرص في نظام التشغيل Windows ، يمكنك زيارة MSDN .
قد تهمك أيضًا إيجابيات وسلبيات خطط الطاقة المختلفة المتوفرة في Windows .
Related posts
كيفية تبديل محركات الأقراص الصلبة في Windows 10 مع Hot Swap
كيفية إصلاح Disk Signature Collision problem في Windows 10
كيفية تغيير Hard Disk Cluster Size في Windows 10
AOMEI Partition Assistant Standard Edition Review & Free Download
Benchmark، Monitor Hard Disks، USB - CrystalDiskMark، CrystalDiskInfo
البرمجيات الحرة إلى Monitor & Check Hard Disk Health للفشل المحتمل
Hard Drive Failure، Recovery، Repair، Causes، Prevention، Maintenance
لماذا لم بلدي disk fail or crash الصعب جدا بسرعة ودون سبب واضح؟
CHKDSK البديل disk error التحقق من البرمجيات: Repair القطاعات السيئة
Increase Hard Drive speed & Improve performance في Windows 10
كيفية إعادة التقسيم محرك أقراص ثابت في Windows 10 دون محو البيانات
كيفية التحقق SMART Failure Predict Status من محركات الأقراص على ويندوز 10
ما هي Bad Sectors؟ كيف يمكن إصلاح Bad Sectors؟
Quick Format VS Full Format - ما هو الفرق؟
كيفية إصلاح أخطاء Hard Disk 1 Quick 303 و Full 305
فشل VirtualBox في التسجيل وفتح ملف Hard Disk image
أفضل برنامج Hard Drive encryption ل Windows 10
Xinorbis هو مجاني Hard Disk، Folder and Storage Analyzer ل Windows 10
FIX: New Hard Drive لا تظهر في Disk Management (2021)
كيفية تحويل Basic Disk إلى Dynamic Disk في Windows 10
