إصلاح مشكلات تأخير الفيديو المتقطع بدقة 4K في VLC Media Player
4K60 إطارًا(4K60fps) في الثانية هو معيار فيديو جديد. ومع ذلك ، فإن هذه الملفات ليست صغيرة جدًا وسهلة على وحدة المعالجة المركزية(CPU) الخاصة بك ، لذلك ، قد تواجه بعض الصعوبة في مشاهدة هذا في VLC Media Player . في هذه المقالة ، سنرى بعض النصائح البسيطة لإصلاح المشكلات المتقطعة أو تأخير الفيديو أثناء تشغيل مقاطع فيديو Ultra HD 4K60fps في VLC Media Player على نظام التشغيل Windows 10.
إصلاح(Fix 4K) مشكلات تأخير الفيديو المتقطع بدقة 4K في VLC
هذه هي الحلول التي يمكنك القيام بها لإصلاح VLC المتخلف أثناء تشغيل 4K60 إطارًا في الثانية:
- تحديث برنامج VLC Media Player
- تعطيل أو تمكين تسريع الأجهزة(Hardware Acceleration)
- تخطي(Skip H.264) مرشح فك القفل في حلقة H.264
دعونا نتحدث عنها بالتفصيل.
1] تحديث مشغل الميديا VLC

أول شيء عليك القيام به لإصلاح مشكلة التأخر هو تحديث VLC Media Player .
للقيام بذلك ، قم بتشغيل VLC Media Player ، وانتقل إلى علامة التبويب تعليمات(Help) وانقر فوق التحقق من وجود تحديثات(Check for updates) . أخيرًا ، اتبع التعليمات التي تظهر على الشاشة لتحديث التطبيق.
إذا تم تحديث التطبيق الخاص بك ، فجرب حلولاً أخرى.
2] تعطيل(Disable) أو تمكين تسريع الأجهزة(Enable Hardware Acceleration)

قد يبدو العنوان مربكًا بعض الشيء ، لكنهما مخصصان لمنافذ مختلفة من المستخدمين.
تسريع الأجهزة(Hardware Acceleration) هي ميزة في مشغل وسائط VLC تقوم بتوجيه عمل فك التشفير من وحدة المعالجة المركزية(CPU) إلى وحدة معالجة الرسومات(GPU) ، ونتيجة لذلك ، يمكنها توفير بطاريتك.
إذا كان لديك جهاز قديم ، فمن المحتمل أن تكون وحدة معالجة الرسومات(GPU) الخاصة بك أضعف قليلاً من وحدة المعالجة المركزية(CPU) ، لذلك يجب عليك تعطيل تسريع الأجهزة(Hardware Acceleration) . من ناحية أخرى ، إذا كان لديك جهاز جديد وتواجه مشكلة تأخر VLC ، فحاول تمكين الميزة.
للقيام بذلك ، قم بتشغيل VLC وانقر فوق Tools > Preferences > Input / Codecs .
الآن ، قم بتغيير فك تشفير الأجهزة(Hardware-accelerated decoding) إلى تلقائي(Automatic ) (لجهاز كمبيوتر جديد) أو تعطيل ((Disable () لجهاز كمبيوتر قديم) وانقر فوق حفظ(Save) .
3] تخطي(Skip H.264) مرشح فك القفل في حلقة H.264
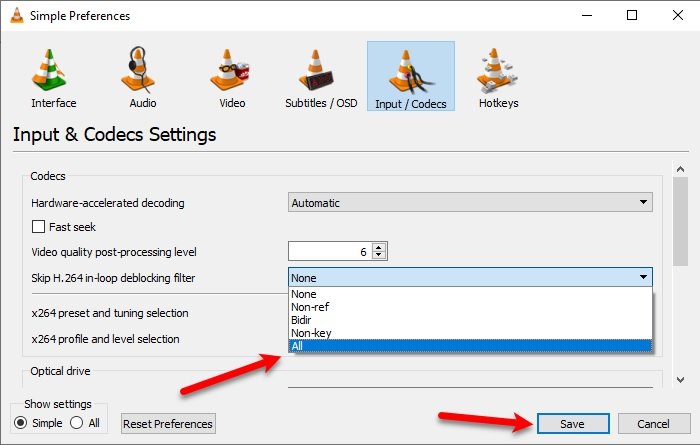
تتمثل إحدى أفضل الطرق لإصلاح مشكلة تأخير VLC أثناء تشغيل مشكلة فيديو 4K60 إطارًا في الثانية في تغيير "مرشح إلغاء قفل التخطي H.264 في الحلقة"(“Skip H.264 in-loop deblocking filter”) إلى الكل(All) .
للقيام بذلك ، تحتاج إلى تشغيل VLC(VLC) والنقر فوق Tools > Preferences . ستتم إعادة توجيهك إلى نافذة Simple Preferences ، انتقل إلى علامة التبويب Input / CodecsSkip H.264 in-lolocking filter(Skip H.264 in-loop deblocking filter) إلى All وانقر فوق Save .
نأمل أن تساعدك هذه الحلول أثناء تشغيل مقاطع الفيديو بدقة 4K60 إطارًا في الثانية
Related posts
VLC Media Player skipping وتتخلف على ويندوز 10
كيفية تحويل Videos باستخدام VLC Media Player على Windows 10
كيفية تقليم مقاطع الفيديو في VLC Media Player على Windows 10
كيفية دفق الفيديو من VLC Media Player إلى Google Chromecast
كيف يمكنني إصلاح Audio Delay في VLC Media Player
Fix Windows Media Player لا يمكن أن تلعب الملف
Fix 0xc00d36b4 Video Music error، هذا البند بتنسيق لا ندعمه
كيفية تشغيل الفيديو مع VLC باستخدام Command Prompt
كيفية استخدام Compressor Tool في VLC Media Player على Windows 10
إصلاح فشل تنفيذ خادم Windows Media Player
DVDVideOSoft: مجاني Multimedia Software Downloads ل Windows 10
كيفية دمج Videos في Windows 10 باستخدام Photos app أو VLC
كيفية تعيش Stream الخاص بك GoPro إلى جهاز الكمبيوتر باستخدام مشغل الوسائط VLC
Fix لا يمكن play Video or Audio، Error 0x887c0032 على نظام التشغيل Windows 10
VLC ترجمات لا تظهر؟ وفيما يلي كيفية اصلاحها بشكل دائم
Activate Hardware Acceleration في VLC Media Player لحفظ البطارية
Fix Audio and Video play وإيقاف تلقائيا على نظام التشغيل Windows 11/10
كيفية لعب Multiple Videos على VLC Player في Windows 10
كيفية تمكين وضع دينترلاسينغ في VLC Player على Windows 10
كيفية تحرير Audio or Video Metadata Tags في مشغل الوسائط VLC
