Fix Discord عالق في وضع ملء الشاشة
يعد Discord(Discord) أحد أكثر التطبيقات شيوعًا في دائرة الألعاب. إنه شيء رائع كما هو ولكنه ليس خالي من الأخطاء. يشتكي مستخدموه من إحدى المشكلات. لقد أبلغوا أن Discord عالق في وضع ملء الشاشة ويريدون معرفة كيفية حل هذه المشكلة. في هذه المقالة ، سنناقش ما يمكنك فعله إذا وجدت أن Discord عالق في وضع ملء الشاشة.
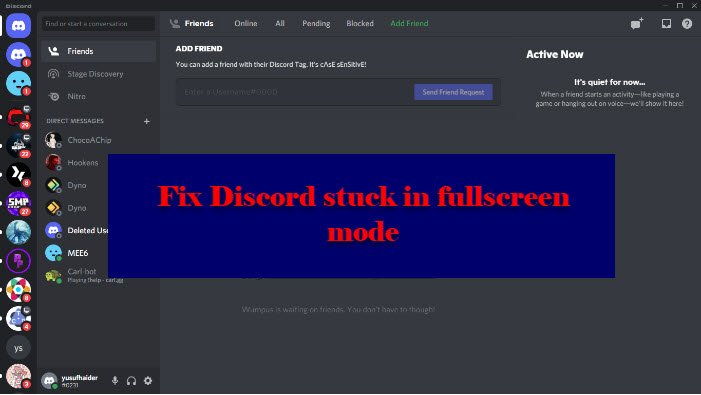
Discord عالق في وضع ملء الشاشة
إذا كان Discord الخاص بك عالقًا في وضع ملء الشاشة ، فأنت بحاجة إلى اتباع هذه الاقتراحات:
- استخدم اختصارات لوحة المفاتيح
- أعد تشغيل التطبيق
- أغلق التطبيق من إدارة المهام
دعونا نتحدث عنها بالتفصيل.
1] استخدم اختصارات لوحة المفاتيح
أبلغ العديد من المستخدمين أنهم دخلوا في وضع ملء الشاشة عن طريق الخطأ عن طريق الضغط على اختصارات لوحة(Keyboard) المفاتيح. وهو أمر مفهوم للغاية. لذلك ، لمغادرة وضع ملء الشاشة ، نحتاج إلى إعادة استخدام الاختصارات ، Ctrl + Shift + F.
إذا كان هذا لا يجعلك تخرج من وضع ملء الشاشة ، فهناك بعض اختصارات Windows الأخرى التي يمكن أن تكون مفيدة. اضغط على مفتاح Win + down arrow ، وسيتم تصغير النافذة التي تعمل عليها. يمكنك القيام بذلك على Discord ، ثم انقر بزر الماوس الأيمن على أيقونته من شريط المهام(Taskbar) ، وحدد إغلاق النافذة. (Close window. )الآن ، يمكنك إعادة تشغيل Discord وسيعمل بشكل مثالي.
افعل هذا وستخرج من وضع ملء الشاشة.
2] أعد تشغيل التطبيق
إذا كنت عالقًا في وضع ملء الشاشة في Discord ، فيمكنك إغلاق التطبيق بالنقر فوق الزر Cross ثم إعادة فتح التطبيق وسيعمل بشكل جيد. ومع ذلك ، هذا ليس حلا دائما. لكن هذا لن يجعلك تخرج من وضع ملء الشاشة وأحيانًا يتعطل التطبيق ، لذلك يجب عليك متابعة القراءة.
3] أغلق التطبيق من إدارة المهام

إذا لم تكن قادرًا على إغلاق التطبيق من الزر " إغلاق(Close) " ، فحاول فعل الشيء نفسه من " إدارة المهام"(Task Manager) .
نظرًا لأنك في وضع ملء الشاشة ، فقد لا تتمكن من استخدام قائمة ابدأ(Start Menu) لفتح إدارة المهام(Task Manager) . لذلك(Therefore) ، تحتاج إلى استخدام الطريقة التالية لإغلاق Discord من Task Manager .
- اضغط على Ctrl + Alt + Delete وحدد مدير المهام.(Task Manager.)
- من علامة تبويب العمليات ، ضمن (Processes )التطبيقات(Apps) ، انقر بزر الماوس الأيمن على Discord وحدد إنهاء المهمة.(End task.)
بهذه الطريقة ، تكون قد أغلقت تطبيق عميل Discord . الآن ، افتحها من قائمة ابدأ(Start Menu) وستكون على ما يرام.
نأمل أن(Hopefully) تعرف الآن ما يجب فعله عندما يدخل Discord في وضع ملء الشاشة.(Discord)
كيفية تمكين وضع ملء الشاشة في Discord ؟
تم وضع وضع ملء الشاشة لجعل Discord أكثر سهولة وجاذبية. يمكنك بسهولة تمكين وضع ملء الشاشة في Discord عن طريق اختصار لوحة المفاتيح ، Ctrl + Shift + F F.
لماذا توقف الخلاف عند البدء؟(Why is Discord Stuck on Starting?)
عادةً ما يكون Discord عالقًا عند البدء(Starting) بسبب الملفات التالفة أو التالفة أو المفقودة. لذلك ، تحتاج إلى استعادة هذه الملفات لتشغيل اللعبة. للمذكور ومعرفة طرق حل هذه المشكلة ، يجب عليك مراجعة دليلنا حول ما يجب فعله إذا لم يتم فتح تطبيق Discord(Discord app won’t open) .
اقرأ التالي:(Read Next:)
- إصلاح خطأ Discord 1105 على جهاز كمبيوتر يعمل بنظام Windows(Fix Discord Error 1105 on Windows PC)
- إصلاح رموز خطأ الخلاف والرسائل(Fix Discord Error Codes and Messages)
Related posts
عالق Fix Discord على Gray screen على Windows PC
إصلاح الخلاف لا يكتشف الميكروفون
Fix أنت تجري معدل محدود Discord error على Windows PC
Fix Discord Mic لا يعمل في Windows 11/10
Fix Discord Images لا تحميل على الكمبيوتر
فشل Fix في توصيل Spotify account إلى Discord
Fix Discord Notifications لا تعمل
Fix Discord Camera لا يعمل على Windows PC
كيفية إصلاح عدم وجود خطأ في المسار على الخلاف (2022)
Fix Discord Error Codes and Messages
Discord لا Opening؟ 7 Ways إلى Fix Discord Wo لا Open Issue
7 Ways إلى Fix Discord RTC Connecting No Route Error
كيفية تعطيل أو حذف أو استعادة Discord account
كيفية Screen Share and Voice Chat على Discord في نفس الوقت
كيفية إصلاح Discord Invite Invalid error
10 طرق لإصلاح صوت مشاركة شاشة Discord لا يعمل
Fix أنت تعمل Rate Limited Discord Error
كيفية إصلاح مشكلة تأخر مشاركة شاشة Discord
كيفية جعل قناة Role حصرية على Discord
كيفية إصلاح إخطارات Discord لا تعمل على Windows
