كيفية إصلاح برنامج Spotify Web Player لن يلعب
(Spotify)يساعد مشغل الويب Spotify في الوصول إلى موسيقى Spotify عبر الإنترنت بمساعدة متصفحات مثل Chrome و Firefox وما إلى ذلك ، فهو أسهل وأكثر فاعلية من تطبيق Spotify لسطح المكتب. يستخدم العديد من الأشخاص Spotify Web player لأنهم لا يرغبون في تثبيت العديد من التطبيقات على أجهزتهم. أيضًا ، قد يتم تشغيل الكثير من البرامج الأخرى على جهاز الكمبيوتر الخاص بك. وبالتالي ، يعد استخدام Spotify web player أكثر ملاءمة ، لكن الكثيرين اشتكوا من أن مشغل Spotify Web لن يلعب. إذا كنت من بينهم ، فإليك دليلًا مثاليًا حول كيفية إصلاح مشكلة " Spotify web player لن يلعب(Spotify web player won’t play) ".

6 طرق(Ways) لإصلاح Spotify Web Play لن يتم تشغيلها(Play)
لماذا لا يقوم Spotify Web Player بتشغيل أي أغاني؟
هناك أسباب مختلفة لهذه المشكلة مثل ،
- عمليات تسجيل دخول متعددة عبر أجهزة مختلفة
- ملفات تعريف الارتباط وذاكرة التخزين المؤقت التالفة
- متصفح الويب غير متوافق
- DNS غير مسجل
- الوصول المقيد إلى المحتوى وما إلى ذلك ،
ما عليك سوى اتباع هذه الطرق البسيطة لإصلاح المشكلة.
الطريقة الأولى: التحديث وتشغيل Spotify
في كثير من الأحيان ، قد يساعد شيء أساسي مثل تحديث التطبيق أو المتصفح في إصلاح المشكلات البسيطة.
1. افتح تطبيق الويب Spotify(Spotify web app) على متصفحك.
2. قم بتمرير مؤشر الماوس فوق أي ألبوم غلاف(cover album) حتى يظهر الزر " تشغيل ".(Play)
3. انقر فوق الزر "تشغيل(Play button) " باستمرار أثناء تحديث الصفحة في نفس الوقت إما بالضغط على المفتاح F5(F5) أو بالضغط على CTRL + R معًا.

4. استمر في النقر حتى بعد إعادة تحميل الصفحة بالكامل.
جربها عدة مرات ومعرفة ما إذا كان قد تم حل مشكلة مشغل الويب Spotify .(Spotify web player not working)
الطريقة الثانية : مسح ملفات تعريف الارتباط (Cookies)وذاكرة التخزين المؤقت لمتصفح الويب(Web Browser Cache)
إذا واجهت مشكلة عدم عمل مشغل الويب Spotify على الإطلاق ، فسيقوم هذا الحل بإصلاح هذه المشكلة. في بعض الأحيان ، يمكن لذاكرة التخزين المؤقت وملفات تعريف الارتباط الموجودة على متصفحك أن تعبث باتصال الشبكة وتتسبب في حدوث مشكلات في التحميل. لذلك ، فإن تطهيرها من شأنه أن يساعد.
تختلف خطوات مسح ذاكرة التخزين المؤقت وملفات تعريف الارتباط لكل متصفح. هنا ، أوضحنا هذه الطريقة لكل من Google Chrome و Mozilla Firefox .
بالنسبة إلى Google Chrome:(For Google Chrome:)
1. انقر فوق النقاط الثلاث(three dots) في الزاوية اليمنى العليا من الشاشة ، ثم انتقل إلى المزيد من الأدوات(More Tools) . الآن ، انقر فوق مسح بيانات التصفح.(Clear Browsing Data.)

2. في القائمة المنسدلة ، اضبط النطاق الزمني على 24 ساعة.(24 hours.)
3. قم بإلغاء تحديد محفوظات الاستعراض إذا كنت تريد الاحتفاظ بها.

4. انقر فوق مسح البيانات(Clear Data) ثم أعد تشغيل Chrome(Restart Chrome) .
تحقق مما إذا كان مشغل الويب Spotify قد عاد إلى طبيعته.(Spotify)
اقرأ أيضًا: (Also Read:) إصلاح Spotify Web Player لا يعمل (دليل خطوة بخطوة)(Fix Spotify Web Player Not Working (Step by step Guide))
بالنسبة إلى Mozilla Firefox:(For Mozilla Firefox:)
1. انقر فوق الخطوط الثلاثة المتوازية(three parallel lines) في الزاوية العلوية اليمنى من Mozilla Firefox .
2. انتقل إلى المكتبة(Library) ثم التاريخ(History) .
3. انقر فوق مسح التاريخ الحديث(Clear recent history) .

4. تحقق من ملفات تعريف الارتباط(Cookies) وذاكرة التخزين المؤقت ،(Cache,) ثم انقر فوق مسح الآن(Clear now) .

5. أعد تشغيل المتصفح وتحقق مما إذا كان مشغل الويب Spotify يعمل.
الطريقة الثالثة: مسح DNS
ستعمل هذه الطريقة على تحديث DNS للكمبيوتر الخاص بك ليتم تسجيله بشكل صحيح في المرة التالية التي تقوم فيها بتسجيل الدخول. سيؤدي هذا أيضًا إلى إصلاح عمل مشغل الويب Spotify ، لكن الأغاني لن تلعب مشكلة.
1. اضغط على مفتاح Windows + R لبدء تشغيل. اكتب ipconfig /flushdns في مربع الحوار " تشغيل(Run) " ، ثم اضغط على " موافق(OK) " . سيؤدي هذا إلى مسح DNS.(flush DNS.)

2. أعد تشغيل(Restart) تطبيق الويب Spotify على متصفحك وتحقق مما إذا كانت الأغاني قيد التشغيل الآن.
إذا لم يكن كذلك ، فانتقل إلى الطريقة التالية.
الطريقة الرابعة: تمكين المحتوى المحمي(Protected Content) على المستعرض الخاص بك(Browser)
من المحتمل ألا يتمكن المستعرض الخاص بك من تشغيل محتوى Spotify لأنه قد لا يمتلك الأذونات المطلوبة له.
بالنسبة إلى Google Chrome:(For Google Chrome:)
1. انتقل إلى العنوان التالي في شريط عناوين Chrome واضغط على (Chrome)Enter :
chrome://settings/content
2. قم بالتمرير لأسفل ثم انقر فوق " إعدادات المحتوى الإضافية(Additional content settings ) " ثم انقر فوق "المحتوى المحمي".(Protected Content.)

3. بعد ذلك ، قم بتمكين مفتاح التبديل بجوار السماح للمواقع بتشغيل المحتوى المحمي (موصى به).( Allow sites to play protected content (recommended).)
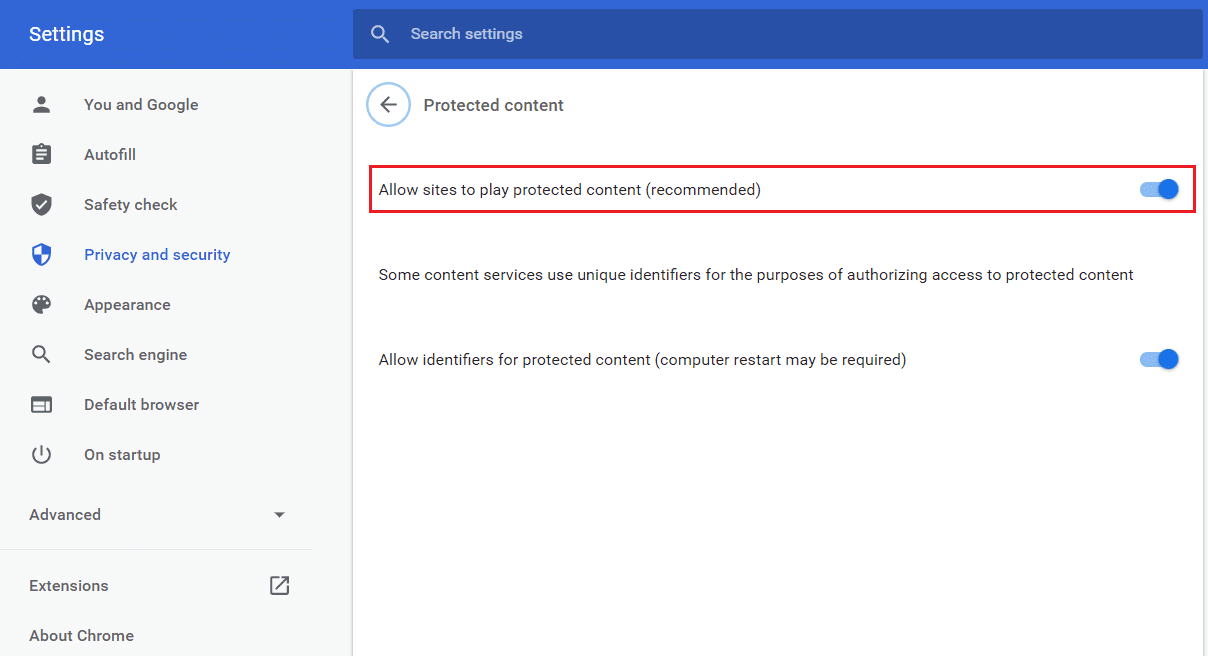
بالنسبة إلى Mozilla Firefox:(For Mozilla Firefox:)
1. افتح مشغل الويب Spotify . انقر فوق أيقونة الدرع(shield) على الجانب الأيسر من شريط العنوان.
2. بعد ذلك ، قم بتعطيل مفتاح التبديل الموجود بجوار "الحماية المحسّنة من التتبع"(disable the toggle next to Enhanced Tracking Protection) .

الطريقة الخامسة: استخدم رابط الأغنية(Song Link) لفتح Spotify Web Player
اتبع هذه الخطوات لفتح Spotify web player من خلال رابط الأغنية. سيؤدي هذا إلى إلغاء تجميد مشغل الويب(Spotify web) الخاص بـ Spotify لإصلاح مشكلة عدم تشغيل Spotify على الويب .(Spotify web)
1. افتح تطبيق الويب Spotify على متصفحك المفضل.
2. ابحث عن أي أغنية(song) وانقر عليها بزر الماوس الأيمن لإظهار القائمة المنبثقة(pop-up menu) .
3. انقر فوق Share -> Copy Song Link .
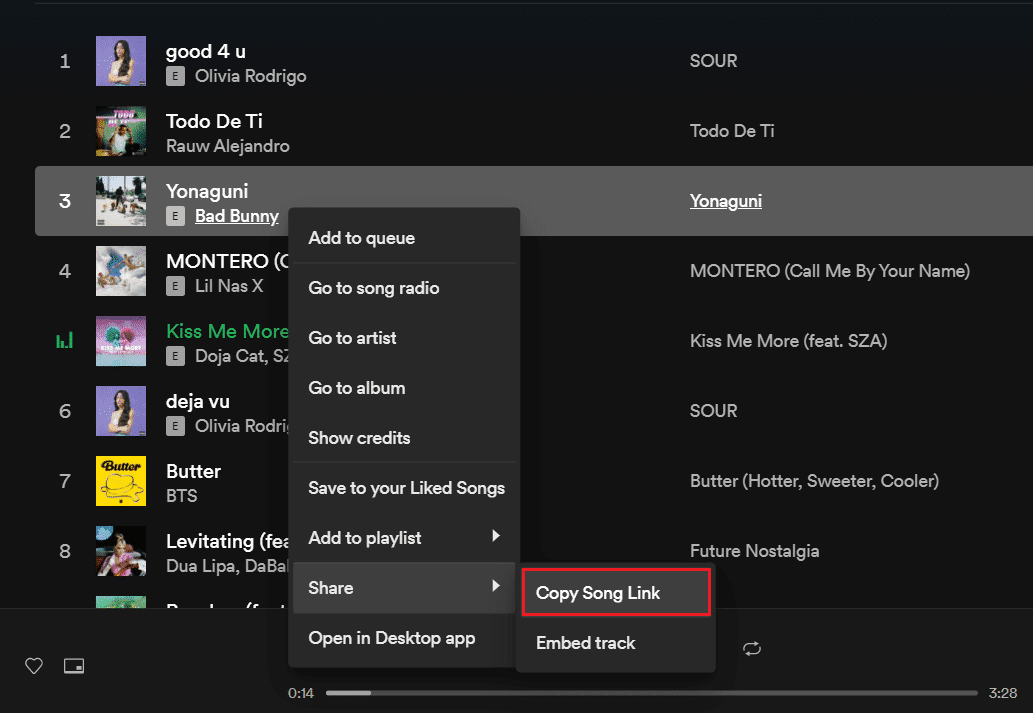
4. الصق(Paste) الرابط في شريط عنوان المتصفح أعلى الشاشة إما بالضغط على مفاتيح CTRL + V أو بالنقر بزر الماوس الأيمن واختيار خيار اللصق.
5. اضغط على Enter وسيبدأ تشغيل الأغنية تلقائيًا.
إذا لم يتم تشغيله تلقائيًا ، فجرّب الإصلاح التالي لتصحيح مشكلة "Spotify web player not play"( ‘Spotify web player won’t play’) .
اقرأ أيضًا: (Also Read:) 3 طرق لتغيير صورة ملف تعريف Spotify (دليل سريع)(3 Ways to Change Spotify Profile Picture (Quick Guide))
الطريقة 6: تحقق من الجهاز المستخدم لتشغيل موسيقى Spotify(Method 6: Check the device used to play Spotify music)
قد يكون هناك احتمال أن يقوم Spotify بتشغيل أغنيتك على جهاز آخر. إذا كانت هذه هي الحالة ، فعندئذٍ يعمل مشغل الويب Spotify الخاص به بشكل جيد ولكن الأغاني لا تعمل. (Spotify)نظرًا لأنه لا يمكنك استخدام حسابك لتشغيل الموسيقى على جهازين في وقت واحد ، فأنت بحاجة إلى التأكد من تشغيل Spotify من خلال جهازك. الأجهزة الأخرى ، في حالة تسجيل الدخول ، يجب إزالتها على النحو التالي:
1. افتح تطبيق الويب Spotify على متصفحك.
2. في الجانب الأيمن السفلي من الشاشة ، انقر فوق رمز الكمبيوتر ومكبر الصوت(computer and speaker icon) الموجود بجوار شريط الصوت.
3. عند القيام بذلك ، ستظهر نافذة الاتصال بجهاز .(Connect to a device )
4. الجهاز المميز باللون الأخضر(highlighted in green) هو الجهاز الذي يقوم Spotify بتشغيل الموسيقى عليه.
5. إذا كانت هناك عدة أجهزة مدرجة ، فتأكد من تحديد الجهاز(select the device) الذي تريد تشغيل الموسيقى عليه.

مُستَحسَن:(Recommended:)
- كيفية مسح قائمة الانتظار في Spotify؟(How to Clear Queue in Spotify?)
- 3 طرق لإضافة صورة الألبوم إلى MP3 في نظام التشغيل Windows 10(3 Ways to Add Album Art to MP3 in Windows 10)
- إصلاح NET :: ERR_CONNECTION_REFUSED في Chrome(Fix NET::ERR_CONNECTION_REFUSED in Chrome)
- إظهار صورة الملف الشخصي في تكبير الاجتماع بدلاً من الفيديو(Show Profile Picture in Zoom Meeting Instead of Video)
نأمل أن يكون هذا الدليل مفيدًا وأن تكون قادرًا على إصلاح مشكلة (fix) عدم تشغيل Spotify web player(Spotify web player won’t play songs) لمشكلة الأغاني. إذا كان لديك أي أسئلة أو اقتراحات أخرى ، فتأكد من تركها في قسم التعليقات أدناه.
Related posts
Fix Spotify Web Player لا Working (Step حسب الخطوة Guide)
كيفية إصلاح Spotify Web Player لا يعمل
Fix Facebook Home Page Wo n't تحميل Properly
لا يمكن Connect إلى WhatsApp Web؟ Fix WhatsApp Web لا يعمل!
كيفية تشغيل Fix Avast Web Shield Wo
كيفية Fix Tumblr Images وليس Loading Error
Fix Computer Wo لا تذهب إلى Sleep Mode في Windows 10
إصلاح Galaxy Tab A لن يتم تشغيله
Fix Spotify لا يفتح على Windows 10
Fix Discord Notifications لا تعمل
Fix IO.NETTY.CHANNEL.ABSTRACTCHANNEL $ AnnotatedConnectException Error في Minecraft
Fix Instagram لن اسمحوا لي أن أتبع anyone issue
Fix Internet error على تطبيقات PUBG mobile
كيفية Fix Error Code 775 على DirectV
5 Ways إلى Fix Safari Wo لا تفتح على Mac
Fix Malwarebytes في الوقت الحقيقي حماية الويب لن Turn على Error
كيفية Fix No Sound على Steam Games
Fix ARK Unable إلى Query Server Info ل Invite
Fix أنت تعمل Rate Limited Discord Error
Amazon Fire Tablet Wo لا تقم بتشغيل؟ أعلى 6 Ways لإصلاحه
