تم بالفعل إعداد بصمة الإصبع على حساب آخر
إذا رأيت رسالة تم إعداد هذا Fingerprint بالفعل على حساب آخر ، فجرّب إصبعًا مختلفًا(That Fingerprint has already been set up on another account, Try a different finger) ، عندما تحاول إعداد Windows Hello على Windows 10 ، فقد تتمكن هذه المشاركة من مساعدتك. Windows Hello هي ميزة أمان حيث يمكنك استخدام Fingerprint لفتح حسابك على الأجهزة المدعومة.
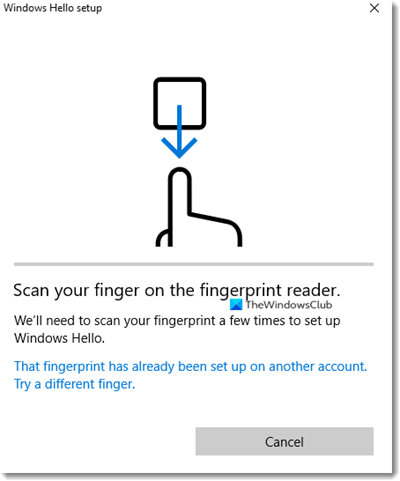
تم بالفعل إعداد بصمة الإصبع(Fingerprint) على حساب آخر
يمكن أن يحدث الخطأ لأسباب متعددة. ربما كنت تستخدمه بالفعل لحساب موجود ، ويمكن تخزينه في BIOS/UEFI ، وعندما يتحقق Windows Hello منه ، فإنه يطرح خطأ.
- قم بإزالة اقتران Fingerprint(Remove Fingerprint) من حساب آخر
- قم بإزالة بصمة الإصبع من BIOS
- قم بإزالة(Remove) وإضافة جهاز(Add Device) إلى حساب Microsoft
- حذف الملفات من WinBioDatabase
- إعادة تعيين برنامج تشغيل بصمات الأصابع.
1] إزالة(Remove Fingerprint) ارتباط Fingerprint من حساب آخر
من المحتمل أنك قد استخدمت بصمة الإصبع(Fingerprint) الخاصة بك مع حساب آخر ، ربما حساب طفلك ، ثم نسيتها. من الممكن تسجيل حساب بصمات أصابع متعددة ، وقد يكون هذا هو الحال. لديك خيارين هنا. إذا لم يعد الحساب قيد الاستخدام ، فيمكنك اختيار الحذف أو يمكنك ببساطة إزالة بصمة الإصبع(Fingerprint) .
2] إزالة بصمة من BIOS
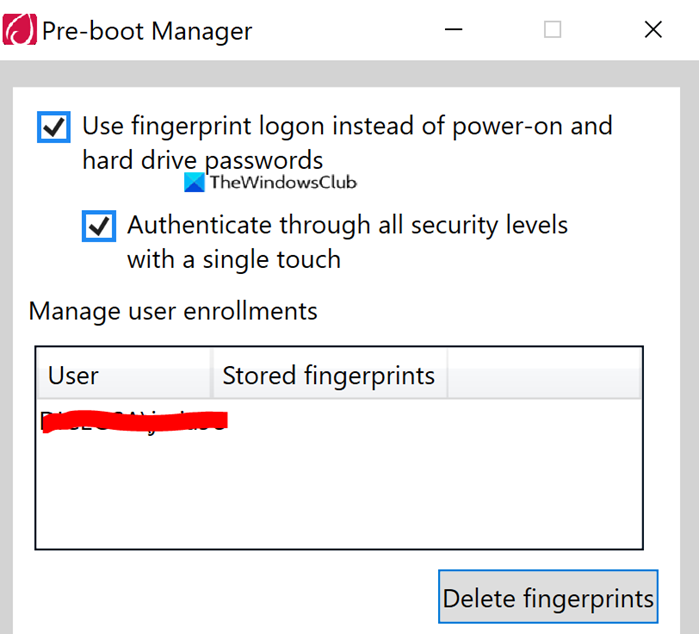
تقوم بعض الشركات المصنعة الأصلية(OEM) بتخزين بصمة الإصبع(Fingerprint) في BIOS ، حتى إذا قمت بحذف الحساب ، فلا يمكن إعادة استخدامه. بناءً على من هو OEM ، تحتاج إلى تنزيل برنامج الأمان الذي يمكن أن يساعدك في إزالته. علي سبيل المثال. تقدم Lenovo الأداة المساعدة (Lenovo)SynapticsUtility.exe ، والتي يمكنك استخدامها لحذف بصمات الأصابع المخزنة لقفل مدير Pre-Boot في BIOS .
3] إزالة(Remove) وإضافة جهاز(Add Device) إلى حساب Microsoft
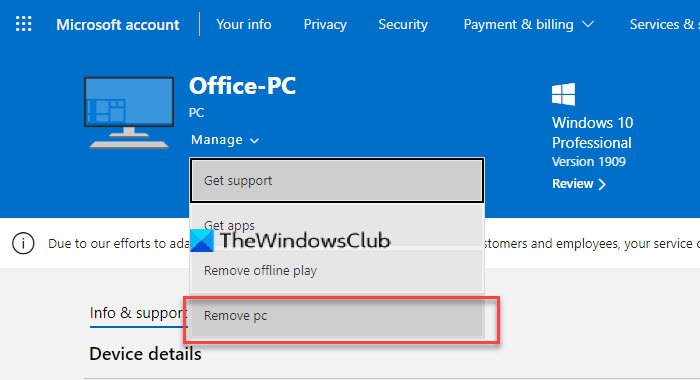
هناك احتمال ضئيل بأن يتم تكوين إعداد بصمة الإصبع بالكامل بشكل خاطئ ، وسيكون من الجيد إزالة الجهاز وإضافته من حساب Microsoft الخاص بك . انتقل إلى قسم أجهزة (Devices)Microsoft ، واختر إزالة الجهاز. سيؤدي ذلك إلى إعادة مصادقة حسابك على الجهاز ، وقد يؤدي فقط إلى إصلاح الأشياء.
4] حذف الملفات من WinBioDatabase
إذا لم يخزن OEM الخاص بك أي شيء على شريحة الأمان الخاصة به ، فمن المحتمل أنه إذا قمت بحذف الملفات من مجلد (OEM)WinBioDatabase ، فسيؤدي ذلك إلى حل المشكلة.
افتح الأداة الإضافية Windows Services عن طريق كتابة services.msc في موجه التشغيل ( (Run)Win +R ) متبوعًا بالضغط على مفتاح الإدخال.
حدد موقع Windows Biometric Service(Locate Windows Biometric Service) ، وانقر بزر الماوس الأيمن ، ثم أوقفها.
افتح WinBioDatabase بالذهاب إلى
%windir%/system32/winbiodatabase
انسخ(Copy) جميع الملفات الموجودة بداخله إلى مجلد مختلف ، ثم احذف تلك الملفات من المجلد المصدر
أعد تشغيل خدمة القياسات الحيوية لـ Windows(Windows Biometric Service)
نأمل أن تتمكن من استخدام بصمة الإصبع(Fingerprint) وإضافتها إلى حسابك.
5] إعادة تعيين برنامج تشغيل بصمات الأصابع

- قم بإزالة بصمة الإصبع الحالية من Windows Hello .
- قم بإلغاء تثبيت برنامج تشغيل بصمات الأصابع من مدير الجهاز
- أعد تشغيل الكمبيوتر وأعد تثبيت برنامج تشغيل بصمات الأصابع.
- (Setup)قم بإعداد برنامج تشغيل Fingerprint مرة أخرى وتحقق مما إذا كان يمكنك إضافة Fingerprint مرة أخرى(you can add the Fingerprint back) .
بمجرد الانتهاء من ذلك ، يجب ألا تظهر لك رسالة الخطأ "تم إعداد بصمة الإصبع هذه بالفعل على حساب آخر" بعد الآن.
Related posts
حدث شيء ما ولا يتوفر PIN على نظام التشغيل Windows 10
لا يمكن ل Windows التحقق من التوقيع الرقمي (Code 52)
إصلاح الأرشيف إما بتنسيق غير معروف أو خطأ تالف
تتطلب هذه الميزة الوسائط القابلة للإزالة - خطأ في إعادة تعيين Password
Fix Microsoft Store تسجيل الدخول في error 0x801901f4 على Windows 11/10
Fix Microsoft Store Error 0x87AF0001
Fix Error 0xC00D3E8E، تتم قراءة العقار فقط على Windows 11/10
خطأ فشل Fix ShellExecuteEx في Windows 10
مرت Fix Smart Check، Short DST الخطأ فشل في HP computer
Error 2738، Could عدم الوصول VBScript runtime ل custom action
لا يمكن أن تبدأ Program لأن AppVIsvSubsystems32.dll مفقود
لا يمكن العثور على التطبيق Scanner - WIA_ERROR_OFFLINE، 0x80210005
Fix Error Code 30038-28 عند تحديث Office
وجه الفتاة! لم نتمكن من إنقاذ هذا واحد - Windows Photos App
Fix Application Error 0xc0150004 على Windows 11/10
خطأ Event ID 158 - قرص متطابق GUIDs assignment في Windows 10
Runtime error 429، ActiveX component لا يمكن إنشاء كائن
Fix Application Load Error 5:0000065434 على ويندوز 10
خطأ Fix Event ID 7031 أو 7034 عند تسجيل دخول المستخدم إيقاف تشغيل الكمبيوتر Windows 10
غير موجود Fix Crypt32.dll أو خطأ مفقود في Windows 11/10
