كيفية إخفاء تحديثات Windows باستخدام PowerShell في Windows 11/10
تعد تحديثات Windows طريقة لزيادة أداء الكمبيوتر وإضافة ميزات وتحسينه للأفضل (أو للأسوأ). ومع ذلك ، قد ترغب في بعض الأحيان في إخفاء هذه التحديثات لمنع تثبيتها على جهاز الكمبيوتر الخاص بك.
قدمت Microsoft أداة إخفاء تحديثات Windows - ولكن تم إزالتها - على الرغم من أنه لا تزال هناك طريقة للحصول عليها . اليوم ، في هذه المقالة ، سنرى كيفية إظهار أو إخفاء التحديثات باستخدام PowerShell في Windows 11/10.
إخفاء تحديثات Windows(Hide Windows Updates) باستخدام PowerShell
بمساعدة بعض الأوامر البسيطة ، يمكنك بسهولة إخفاء تحديثات(Windows Updates) Windows في Windows 11/10 . هذه طريقة بسيطة للغاية.
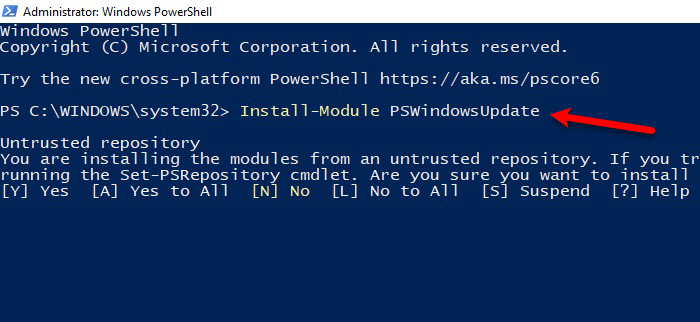
لذلك ، قم بتشغيل PowerShell كمسؤول على جهاز الكمبيوتر الخاص بك عن طريق Win + R > اكتب " PowerShell" > Ctrl + Shift + Enter> نعم.(Yes.)
اكتب الأمر التالي لتثبيت Windows Update Module على PowerShell الخاص بك .
Install-Module PSWindowsUpdate
سيطلب منك التأكيد ، لذا اضغط على "أ". (“A”. )قد يستغرق هذا بعض الوقت ، لذا انتظر حتى تكتمل العملية قبل الانتقال إلى الخطوة التالية.
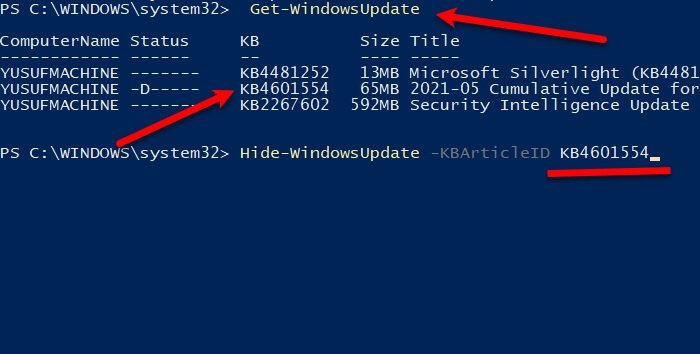
الآن ، استخدم الأمر التالي للتعرف على تحديثات Windows 10 .
Get-WindowsUpdate
اكتب الأمر التالي لإخفاء Windows Update .
Hide-WindowsUpdate -KBArticleID KBNUMBER
استبدل "KBNUMBER" برقم التحديث الذي تحاول حظره. يمكنك التحقق من لقطة الشاشة للتوضيح.
في حال لم يكن لديك رقم KB ، يمكنك استخدام العنوان بالضبط. قم بتشغيل الأمر التالي مع استبدال KBTITLE بالعنوان الفعلي:
Hide-WindowsUpdate -Title "KBTITLE"
بهذه الطريقة يمكنك إخفاء التحديث(Update) التراكمي في Windows 10 باستخدام PowerShell .
ذات صلة(Related) : كيفية التحقق من محفوظات Windows Update باستخدام PowerShell .
إظهار التحديثات التراكمية(Show Cumulative Updates) باستخدام PowerShell في Windows 11/10
الآن ، قد ترغب في إظهار التحديثات التراكمية(Cumulative Updates) . محظوظ(Lucky) بالنسبة لك ، يمنحك PowerShell خيارًا لإظهار التحديثات التراكمية(Cumulative Updates) دون عناء.
قم بتشغيل PowerShell كمسؤول من قائمة ابدأ(Start Menu) .
اكتب الأمر التالي لتثبيت Windows Update Module على PowerShell الخاص بك .
Install-Module PSWindowsUpdate
ضرب A لتثبيت الوحدة.

الآن ، استخدم الأمر التالي للتعرف على تحديثات Windows 10 .
Get-WindowsUpdate
اكتب الأمر التالي لإظهار Windows Update .
Show-WindowsUpdate -KBArticleID KBNUMBER
استبدل "KBNUMBER" برقم التحديث الذي تحاول إظهاره.
في حال لم يكن لديك رقم KB ، يمكنك استخدام العنوان بالضبط. قم بتشغيل الأمر التالي مع استبدال KBTITLE بالعنوان الفعلي:
Show-WindowsUpdate -Title "KBTITLE"
آمل أن يساعدك هذا في إخفاء أو إظهار تحديثات تراكمية أو أي تحديثات Windows في Windows Windows 11/10 باستخدام PowerShell .
قراءة التالي: (Read Next: )كيفية إلغاء تثبيت تحديثات Windows.(How to uninstall Windows Updates.)
Related posts
Turn OFF memory integrity protection لمتابعة تحديث Windows 10
يجب أن أقوم بتثبيت Optional Quality Updates في Windows 10؟
لا يمكننا 8602167 إلى خدمة التحديث في Windows 11/10
أين تجد وكيفية قراءة Windows Update log في Windows 11/10
Download Windows Updates & Apps من غيرها من أجهزة الكمبيوتر Windows 10
كيفية إعادة تعيين Windows Update المكونات في Windows 11/10
كيفية مسح Windows Update History في Windows 10
كيفية Zip and Unzip files باستخدام PowerShell في Windows 10
كيفية التحقق من Windows 10 ISO file تجزئة باستخدام PowerShell
كيفية تعطيل الضمانات ل Feature Updates على Windows 10
Export and Backup Device Drivers باستخدام PowerShell في Windows 10
كيفية تثبيت Driver and Optional Updates في Windows 10
كيفية تعطيل PowerShell في Windows 10
نواجه صعوبة في إعادة تشغيل لإنهاء install 0x8024a11a 0x8024A112
إعادة تسمية أو حذف Software Distribution folder في Windows 10
تم إيقاف مؤسستك تحديثات تلقائية في Windows 10
Fix ويندوز 10 Update Error 0x800703F1
كيفية إلغاء تثبيت تثبيت Microsoft Store Apps مثبتة مسبقا في Windows 11/10
يمكنك تثبيت Windows Updates في Safe Mode في Windows 10؟
كيفية فتح مرتفعة PowerShell prompt في Windows 10
