رمز الصورة المكسور في متصفح جوجل كروم
يواجه بعض الأشخاص الذين يستخدمون متصفح Google Chrome(Google Chrome browser) مشكلات حيث تكون رموز الصور معطلة(image icons are broken) . من وقت لآخر ، سيصادف كل متصفح ويب هذه المشكلة عدة مرات ، وكما هو الحال دائمًا ، هناك عدة طرق لإصلاحها.
ضع(Bear) في اعتبارك أنك سترى أيقونة صورة عند فشل تحميل صورة موقع الويب. في هذه الحالة بالذات ، موقع الويب ليس هو المشكلة ، بل هو Google Chrome . الآن ، قد لا يكون هذا حلًا سهلاً ، ولكن مع ذلك ، توصلنا إلى عدة طرق نأمل أن تضعها في نصابها الصحيح.
رمز الصورة المكسور في Chrome
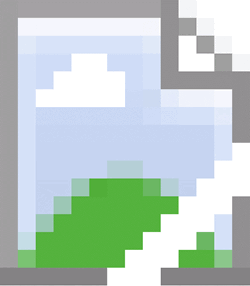
إذا كانت أيقونات صور Google Chrome معطلة في المتصفح عند تحميل صفحة ويب ، ولم تظهر الصور أو كانت مفقودة ، فإليك بعض الأشياء التي تحتاج إلى إلقاء نظرة عليها لإصلاح المشكلة.
امسح ذاكرة التخزين المؤقت في Chrome
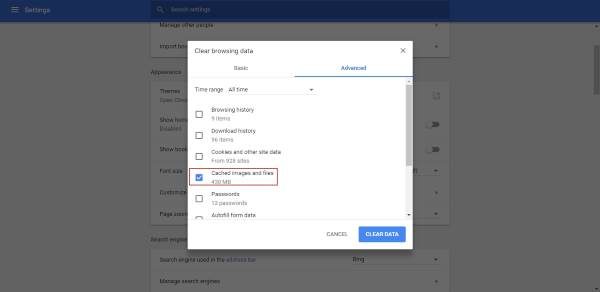
تتمثل الخطوة الأولى في إصلاح هذه المشكلة في مسح ذاكرة التخزين المؤقت في Google Chrome . قم بذلك عن طريق النقر على أيقونة النقاط الثلاث ، ثم حدد "المحفوظات(History) " من القائمة. الخطوة التالية هي النقر فوق مسح بيانات التصفح(Clear browsing data) واختيار الصور والملفات المخزنة مؤقتًا(Cached images and files) فقط ، ثم الضغط على Clear Data في الأسفل.
هل تم تعيين Google Chrome لعرض الصور؟
كل متصفح ويب لديه خيار إيقاف تشغيل الصور ، ويمكن قول الشيء نفسه بالنسبة لمتصفح Chrome(Chrome) . ربما هذا هو الرابط المفقود ، فلنكتشف ذلك.
لمعرفة ما إذا كنت قد حظرت الصور في Chrome عن طريق الخطأ ، انقر مرة أخرى على الزر ثلاثي النقاط ، ثم اختر الإعدادات(Settings) من القائمة المنسدلة. الآن ، انتقل إلى خيارات متقدمة(Advanced) ، ثم حدد إعدادات المحتوى(Content Settings) لفتح قسم جديد.
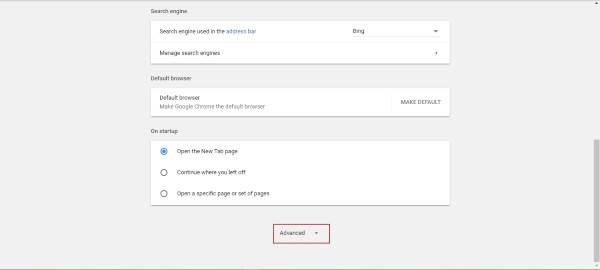
إذا لم يتم تحديد الخيار الذي يشير إلى عدم إظهار أي صور(Do not show any images) ، فالرجاء القيام بذلك ثم تنشيط إظهار جميع الصور(Show all images) . انقر فوق "إنهاء"(Finish) ثم قم بتحميل صفحة الويب هذه لمعرفة ما إذا كانت الصور نشطة مرة أخرى.
تعطيل ملحقات كروم
يمكن إرجاع العديد من المشكلات التي تواجه متصفحات الويب إلى امتداد واحد أو أكثر. أسهل طريقة لمعرفة ما إذا كان الامتداد يسبب خطأ رمز الصورة المكسور هو تعطيل جميع الامتدادات ، ثم إعادة تمكينها واحدة تلو الأخرى.
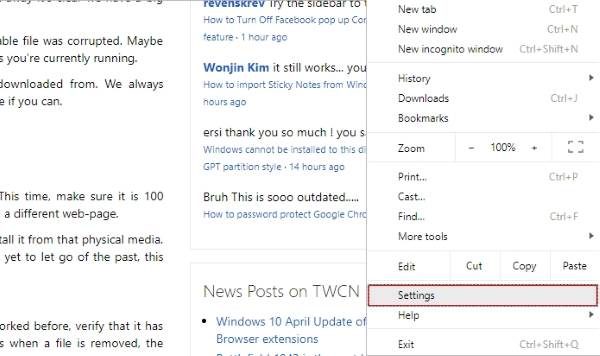
هذا ما عليك القيام به. انقر فوق الزر الثلاثة المنقطة مرة أخرى ، وحدد الإعدادات(Settings) ، ثم انتقل إلى الامتدادات(Extensions) . ستحتاج هنا إلى تعطيل جميع الملحقات النشطة ، وإعادة تشغيل Chrome ، ثم التحقق مما إذا كانت الصور يتم تحميلها بشكل جيد.
إذا كان الأمر كذلك ، فقم بإعادة تمكين الامتدادات واحدة تلو الأخرى لمعرفة أيهما هو سبب المشكلة. بعد الوصول إلى استنتاج ، استمر في تعطيل هذا الامتداد حتى يصدر المطور تحديثًا.
إعادة تعيين كروم
إذا فشل كل شيء آخر ، فقد حان الوقت لإعادة تعيين Google Chrome إلى إعدادات المصنع الافتراضية. سيؤدي القيام بذلك عادةً إلى حل معظم المشكلات ، ولكن هناك جانبًا سلبيًا. كما ترى ، إذا لم تقم بتمكين Chrome لتخزين البيانات في السحابة ، فستفقد كل شيء.

لإعادة تعيين Chrome ، انقر فوق رمز القائمة الثلاثة المنقطة ، ثم حدد الإعدادات(Settings) ، وانتقل إلى إظهار الإعدادات المتقدمة(Show advanced settings) . قم بالتمرير بالماوس إلى الأسفل وانقر في النهاية على إعادة تعيين(Reset) لاستعادة Chrome إلى الإعداد الأصلي.
أخبرنا إذا كنت قد تمكنت من العثور على هذا الدليل مفيدًا بأي شكل أو شكل.(Let us know if you’ve managed to find this guide helpful in any shape or form.)
Related posts
Google Chrome لا يستجيب، Relaunch الآن؟
كيفية إصلاح أخطاء File Download على Google Chrome browser
كيفية تغيير Default Print Settings في Google Chrome
كيفية Destroy Profile على Browser Close في Google Chrome
Anna Assistant هو مثالي voice assistant ل Google Chrome
يتيح لك Skype Extension ل Google Chrome الوصول إلى Skype ل Web وأكثر!
Fix Downloading Proxy Script error في Google Chrome
Google Chrome vs Firefox Quantum ل Windows 10
لا يمكن فتح ملف التعريف الخاص بك بشكل صحيح في Google Chrome
كيفية تغيير حجم الخط الافتراضي في Google Chrome browser
كيفية تعطيل أو تمكين Dark Mode في Google Chrome على Windows 10
Fix ERR_QUIC_PROTOCOL_ERROR في Google Chrome
كيفية Create and Delete Profiles في متصفح الويب Google Chrome
كيفية تثبيت Google Chrome باستخدام Windows PowerShell
Google Chrome للحد من اشتراكات إشعار الدفع إلى 90 يوما
كيفية إصلاح AW، Snap! error message في Google Chrome browser
كيفية تمكين أو تعطيل Tab Search icon في Google Chrome
كيفية تمكين أو Disable قابل للتمرير Tabstrip في Google Chrome
Fix ERR_SPDY_PROTOCOL_ERROR error في Google Chrome
Fix ERR_SSL_PROTOCOL_ERROR على Google Chrome
