كيفية استخدام Avast Boot Scan لإزالة البرامج الضارة من جهاز كمبيوتر يعمل بنظام Windows
في بعض الأحيان تصاب أجهزة الكمبيوتر التي تعمل Windows 11/10تجد هذه الفيروسات طريقة للبقاء عند محاولة إزالتها باستخدام الطريقة القياسية. هذا هو المكان الذي يكون فيه Boot Scan مطلوبًا حتى يمكن إزالة الفيروسات قبل تحميل نظام التشغيل. في هذا المنشور ، سنشارك كيف يمكنك استخدام Avast Boot Scan لإزالة البرامج الضارة.
ما هو Boot Scan أو Boot-Time Scan ؟
يعد Boot-Time Scan ميزة متقدمة حيث يتم فحص النظام قبل تحميل نظام التشغيل. يقوم بمسح الأنواع المعروفة من البرامج الضارة ويزيل التهديدات قبل بدء تشغيل نظام التشغيل والخدمات الأخرى. تخيل هذا كأداة صغيرة تقوم بمسح الملفات باستخدام الحد الأدنى من الميزات المطلوبة للبرنامج لتشغيل وفحص وإزالة التهديد.
تقدم معظم حلول مكافحة الفيروسات هذه الميزة وعمليات الفحص على فترات منتظمة ، ولكن يمكن أيضًا بدء تشغيلها يدويًا.
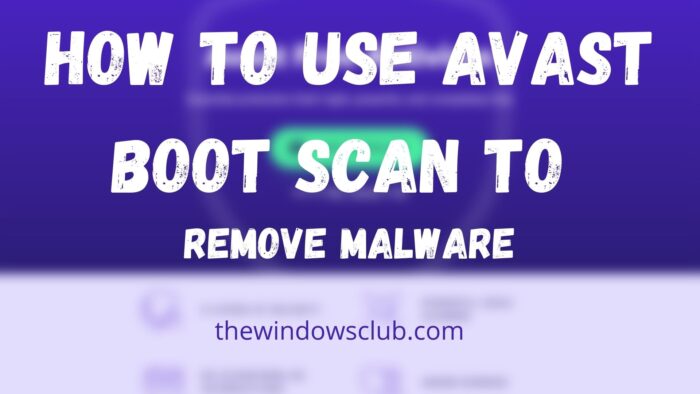
كيفية استخدام Avast Boot Scan لإزالة البرامج الضارة(Malware) من جهاز الكمبيوتر
يوفر Avast(Avast) ، مثل جميع الآخرين ، خيار جدولة وتشغيل Boot Scan . يمكن للمستخدمين جدولة فحص(Scan) وقت التمهيد ، وتكوين كيفية عمل الفحص ، والإجراءات التي يجب اتخاذها بناءً على الحساسية. يمكنك أيضًا إعداد فحص Boot-Time عبر الإجراءات التلقائية ولكن يمكنك يدويًا تعيين نوع الإجراءات التي يجب اتخاذها عند العثور على تهديد.
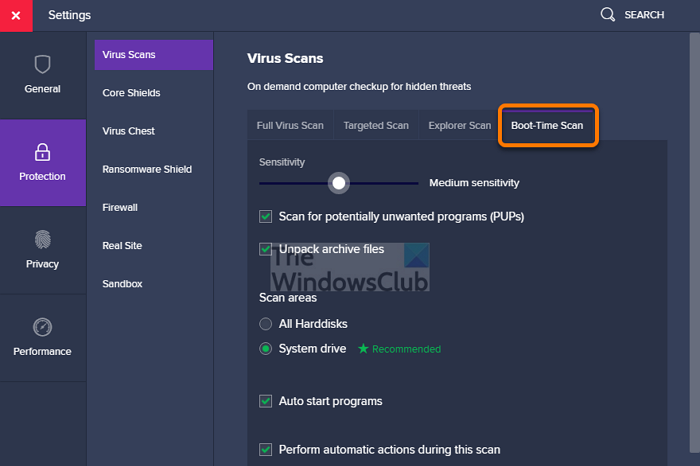
- قم بتشغيل Avast Antivirus وانتقل إلى Protection > Virus عمليات فحص(Scans) الفيروسات .
- انقر فوق(Click) رمز الترس أو رمز الإعدادات في الزاوية اليمنى من الشاشة.
- حدد علامة التبويب Boot-Time Scan وتأكد من تثبيت أحدث التعريفات.
- قم بالتمرير(Scroll) قليلاً للعثور على خيار تنفيذ الإجراءات التلقائية أثناء هذا الفحص(Perform automatic actions during this scan) . حدد المربع المجاور لها. بعد ذلك ، حدد الإجراءات:
- الإصلاح تلقائيًا (موصى به): (Fix automatically (recommended): ) سيحاول إصلاح الملف أولاً. إذا لم ينجح الأمر ، فسيتم نقل الملف إلى Virus Chest أو Quarantine . إذا لم يفلح ذلك أيضًا ، فسيتم حذف الملف.
- انقل الملف إلى Virus Chest:(Move the file to Virus Chest:) بدلاً من الإصلاح ، يمكنك نقل الملف إلى الحجر الصحي. لا يمكن أن تصيب الملفات هنا جهاز الكمبيوتر.
- حذف(Delete) الملف: يزيل الملف من جهاز الكمبيوتر الخاص بك.
- في كل مرة يحدث فيها Boot-Scan ، ستتخذ هذه الإجراءات. إذا لم تقم بتكوين هذا ، فستتم مطالبتك بكل إجراء.
- أعد تشغيل الكمبيوتر الشخصي الذي يعمل بنظام Windows(Windows) ، وعند بدء تشغيل الكمبيوتر ، ستظهر شاشة تقدم Boot-Time Scan .
- يستغرق الفحص عادةً عدة دقائق ، وفي النهاية ، سيتم إعطاؤك تفاصيل كاملة عن النتيجة والإجراءات المتخذة وعدد الملفات المصابة وما إلى ذلك.
- انشر هذا ؛ سيقوم Windows(Windows) بالتمهيد بانتظام.
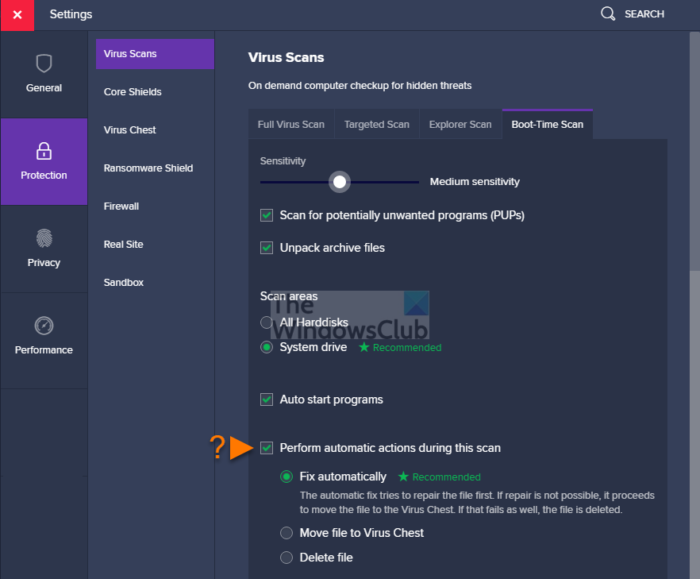
ما هي إعدادات الفحص المتقدمة(Advanced Scan Settings) لوقت التمهيد ؟
- تتيح لك أشرطة تمرير الحساسية ضبط مستوى مكافحة الفيروسات بسرعة لاكتشاف تهديد في ملف.
- تحقق(Check) من PUPs المعروف عنها أنها تؤدي أنشطة غير مرغوب فيها.
- قم بمسح ملفات الأرشيف التي يقوم Avast بفك(Avast) ضغطها لمسحها ضوئيًا.
- قم بفحص جميع الأقراص الصلبة أو محرك أقراص النظام(System) فقط ، مما يوفر الوقت.
- تفحص برامج Autostart عند تشغيل جهاز الكمبيوتر الخاص بك.
كيف يتم تشغيل Avast Boot Scan من موجه الأوامر(Command Prompt) ؟
- ابدأ تشغيل Windows(Start Windows) في الوضع الآمن(Safe Mode) باستخدام موجه الأوامر(Command Prompt)
- ثم انتقل إلى C: Program Files\Avast Software\Avast باستخدام أمر القرص المضغوط
- اكتب
sched /A:*أوsched.exe /A:*واضغط على مفتاح Enter . يمكنك أيضًا تشغيل الجدول الزمني( sched) لرؤية المزيد من الخيارات. - أعد تشغيل الكمبيوتر باستخدام
shutdown /r - ستبدأ عملية Post Boot Scan هذه ، وسيتم تشغيل الكمبيوتر بشكل طبيعي بمجرد الانتهاء.
كيفية إنشاء (Create)قرص إنقاذ واستخدامه(Use Rescue Disk) في Avast Antivirus(Avast Antivirus) ؟
إذا كنت ترغب في فحص جهاز الكمبيوتر الخاص بك عندما لا يكون النظام قيد التشغيل ، فيمكنك استخدام قرص الإنقاذ(Rescue Disk) لفحص النظام في وضع عدم الاتصال. يوفر هذا ميزة كبيرة لاكتشاف البرامج الضارة وإزالتها لأنها لن تتصدى.
- قم بتشغيل Avast Antivirus ثم انتقل إلى Protection > Virus Scans
- انقر فوق(Click) قرص الإنقاذ(Rescue Disk) المتاح على الجانب الأيمن من الشاشة
- أدخل محرك أقراص (Enter)USB فارغًا ، ثم حدد إنشاء USB(Create USB) على شاشة قرص الإنقاذ(Rescue Disk)
- بعد ذلك ، ستظهر نافذة صغيرة ، وستنشئ قرص الإنقاذ(Rescue Disk) .
- الآن قم بتوصيل محرك USB بجهاز الكمبيوتر
- قم بالتمهيد إلى BIOS أو UEFI بجهاز الكمبيوتر ،(BIOS or UEFI of the PC,) وقم بتغيير ترتيب التمهيد إلى USB
- أعد تشغيل الكمبيوتر ، وسيستخدم الكمبيوتر محرك أقراص USB للتمهيد.
- سيعرض خيار بدء المسح(Start Scan) ، حيث يمكنك اختيار جميع الأقراص الصلبة أو المجلدات أو الأقراص المحددة.
- اختر (Choose)الإصلاح(Fix) تلقائيًا أو يدويًا.
- بعد ذلك ، سترى مسح النتيجة.
ما هو الفرق بين Boot-Time مقابل Full Scan ؟
في حين أن الفحص الكامل(Full Scan) أفضل من وقت التشغيل(Boot-Time) ، فإن كلاهما يخدم أغراضًا مختلفة. في الوقت نفسه ، يتم تشغيل المسح الكامل(Full Scan) عندما يكون في Windows ويسهل مسحه ضوئيًا واستخدامه. يتم استخدام Boot-Time (Boot-Time) Scan عندما لا يعمل الفحص الكامل حيث يمكن للبرامج الضارة مواجهة الفحص. نظرًا لأن فحص وقت التمهيد يعمل عندما لا يتم تحميل نظام التشغيل ، يصبح من السهل إزالة الفيروس.
آمل أن يكون المنشور سهل المتابعة ، وأن تكون قادرًا على استخدام Avast Boot Scan لإزالة البرامج الضارة.
Related posts
فشل Fix Virus Definition في Avast Antivirus
5 طرق لإلغاء تثبيت Avast Antivirus تمامًا في نظام التشغيل Windows 10
Panda Free Antivirus ل Windows 10
Bootable AntiVirus Rescue Disks مجانا Windows 10
مستقل مجاني عند الطلب Antivirus Scanners ل Windows 11/10
مفقود التشغيل System لا Found error في Windows 11/10
ما هو Fast Startup وكيفية تمكينه أو تعطيله في Windows 10
كيفية البحث عن البرامج الضارة في نظام التشغيل Windows 10
ويندوز 10 عالقا على Welcome screen
الأمان للجميع - راجع برنامج مكافحة الفيروسات المجاني من Kaspersky
كيفية إلغاء تثبيت Avast antivirus من Windows 11/10
كيفية التحقق Registry للبرامج الضارة في Windows 10
كيفية البحث عن البرامج الضارة في نظام التشغيل Windows 10
هل يحتاج Windows 10 إلى برنامج مكافحة فيروسات عندما يكون لديك Windows Defender؟
كيفية تعطيل Secure Boot في Windows 11/10
كيفية تعطيل برنامج مكافحة الفيروسات مؤقتًا على نظام التشغيل Windows 10
IObit Malware Fighter Free review & download
Kaspersky Free Antivirus ل Windows 10 PC
Best Free AntiVirus software ل Windows 10
الأمن للجميع - ESET NOD32 Antivirus review
