تم حظر التحميل أو تسجيل الدخول لحفظ هذا الملف أو حفظ نسخة خطأ في OneDrive
في هذا الدليل المختصر ، سنرى الخطوات لإصلاح حظر التحميل(Upload blocked) أو تسجيل الدخول لحفظ هذا الملف(Sign in to save this file) أو حفظ خطأ في نسخة(Save a copy) عند إنشاء ملفات Word أو Excel أو PowerPoint وحفظها في حساب (PowerPoint)OneDrive أو OneDrive for Business أو SharePoint ثم هذه المشاركة سوف تساعدك على حل المشكلة. عادة ، عند حدوث المشكلة ، يتم تنبيه المستخدمين على الفور حتى يتمكن من اتخاذ الإجراءات اللازمة لإصلاح المشكلة واستئناف التحميل بسرعة.
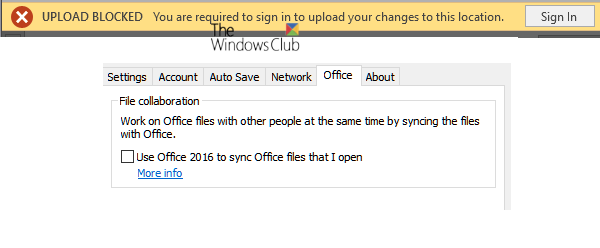
تم حظر التحميل أو تسجيل الدخول(Sign) وحفظ هذا الملف أو حفظ خطأ في نسخة في OneDrive
عند العمل مع تطبيقات Office Desktop مثل (Office Desktop)Microsoft Office Word/Excel/PowerPoint وغيرها ، يمكننا إنشاء الملفات وحفظها في OneDrive الخاص بنا أو الخدمات المتصلة الأخرى مثل OneDrive for Business و SharePoint وما إلى ذلك.
عندما تتلقى رسالة خطأ مفادها " تحميل(Upload) محظور" أو "تسجيل الدخول لحفظ هذا الملف" أو "حفظ نسخة" ، فستحتاج إلى إزالة OneDrive وإعادة الاتصال به . إليك الطريقة:
- قائمة ملف الوصول
- إزالة الخدمة(Remove Service) لـ OneDrive ضمن " الخدمات(Services) المتصلة "
- أعد الاتصال بـ OneDrive.
دعنا نغطي الخطوات بتفصيل قليل الآن.
1] قائمة ملف الوصول
في تطبيق Office الذي تستخدمه (مثل Word أو Excel أو PowerPoint ) ، اختر علامة التبويب "ملف" من قائمة الشريط(Ribbon) .
من قائمة الخيارات المعروضة ، حدد خيار "الحساب" الظاهر في الأسفل.
2] إزالة الخدمة(Remove Service) لـ OneDrive ضمن " الخدمات(Services) المتصلة "
من شاشة الحساب(Account) التي تظهر على شاشة جهاز الكمبيوتر الخاص بك ، قم بالتمرير لأسفل إلى قسم " أتمنى أن تكون الخدمات المتصلة(I hopeConnected Services) ".
ضمن الخدمات المتصلة ، انقر فوق " إزالة الخدمة"(Remove service’) لـ OneDrive الذي تريد قطع الاتصال به.

ستتم إزالة الخدمة.
3] أعد الاتصال بـ OneDrive
بمجرد إزالته ، ستحتاج إلى إعادة الاتصال بـ OneDrive .
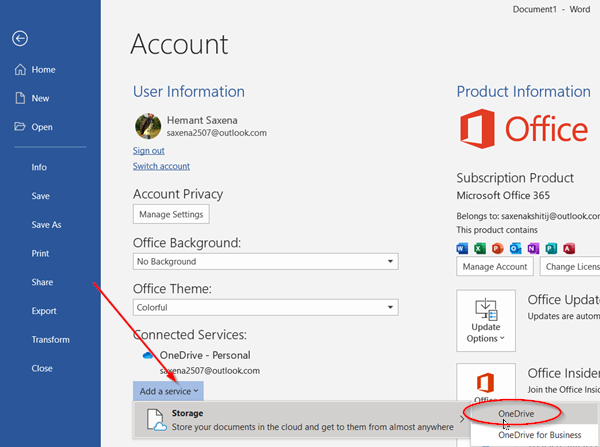
لهذا ، اضغط على زر " إضافة خدمة(Add a service) " ، ثم مرر مؤشر الماوس فوق خيار " التخزين(Storage) " واختر " OneDrive " كما هو موضح في لقطة الشاشة أعلاه.
بعد ذلك ، ما عليك سوى إدخال تفاصيل حساب Microsoft(Microsoft Account) الخاص بك لتسجيل الدخول إلى OneDrive .
بمجرد الانتهاء من الخطوات المذكورة أعلاه ، أعد تشغيل تطبيق Office ، وستتمكن الآن من إنشاء المستندات وحفظها في OneDrive .
إذا استمرت المشكلة نفسها ، نوصيك بالتحقق من وجود تحديثات.
لهذا ، انتقل إلى ملف(File ) > حساب(Account) > تحديثات Office(Office Updates) > خيارات التحديثات(Updates Options) واختر خيار " التحديث الآن"(Update Now’) .
آمل أن يكون هذا قد ساعدك في حل المشكلة.
Related posts
تم حظر Fix OneDrive Upload، Sign لحفظ هذا الملف أو حفظ copy error
تعطيل الإخطارات OneDrive عند مزامنة التوقف تلقائيا
Fix OneDrive error code 0x8004de40 على نظام التشغيل Windows 10
إصلاح رمز الخطأ OneDrive 0x8007016A
ون درايف Error 0x80070194 وخرجت وcloud file provider بشكل غير متوقع
Error 0x80071129: tag present في reparse point buffer غير صالح
شرح Microsoft OneDrive Privacy Settings and Policy
كيفية Fix OneDrive Error Code 0x8004de25 أو 0x8004de85
OneDrive لا ينقذ المستندات Word - هذا ليس file name صالح
فشل cloud sync engine في التحقق من صحة البيانات التي تم تنزيلها
Fix Make بالتأكيد يعمل OneDrive على جهاز الكمبيوتر الخاص بك، ثم حاول مرة أخرى
كيفية إزالة OneDrive icon من File Explorer في Windows 11/10
كيفية تأمين OneDrive Account
ملف بيانات Remove Outlook .pst من OneDrive في Windows 10
هناك مشكلة في حسابك: OneDrive ل Business error
Fix OneDrive Error Code 0x8004de85 أو 0x8004de8a
Download and Install OneDrive ل Windows على جهاز الكمبيوتر الخاص بك
OneDrive.exe Entry Point لا Found على Windows 10
إنشاء ملفات مكررة مع computer name
حدث خطأ ما Error code 102 في onedrive
