كيفية إيقاف إعادة توجيه البريد الإلكتروني في Outlook لنظام التشغيل Windows 11/10
يمكن أن تكون ممارسة إعادة توجيه البريد الإلكتروني(Email forwarding) مفيدة عندما تريد أن يتلقى شخص آخر بريدك الإلكتروني والرد عليه في غيابك. في حالات أخرى ، قد لا يكون مرغوبًا فيه. لذلك ، دعنا نتحقق من كيفية منع إعادة توجيه البريد الإلكتروني(email forwarding) في Outlook على أجهزة الكمبيوتر التي تعمل بنظام Windows.
توقف عن إعادة توجيه البريد الإلكتروني في Outlook
يمكن تعريف إعادة توجيه البريد على أنه تمرين لإعادة إرسال البريد من صندوق بريد إلى آخر. على الرغم من أنه مفيد للمرسل ، إلا أنه قد يكون مربكًا للمستلمين لأن البريد الإلكتروني الذي ترسله سيُظهر عنوانين. هذا يمكن أن يسبب مشاكل. لذلك ، من الأفضل منع إعادة توجيه البريد الإلكتروني. مثل خدمات البريد الإلكتروني الشائعة الأخرى ، يوفر Microsoft Outlook طريقة لمستخدميه لمنع إعادة توجيه البريد الإلكتروني. إليك الطريقة!
- افتح حساب Microsoft Outlook
- قم بتوسيع قائمة الأذونات
- حدد خيار "عدم إعادة التوجيه"
دعنا نغطي العملية بتفصيل قليل الآن.
1] افتح حساب Microsoft Outlook
قم بتشغيل تطبيق Microsoft Outlook وقم بتسجيل الدخول إلى حسابك.
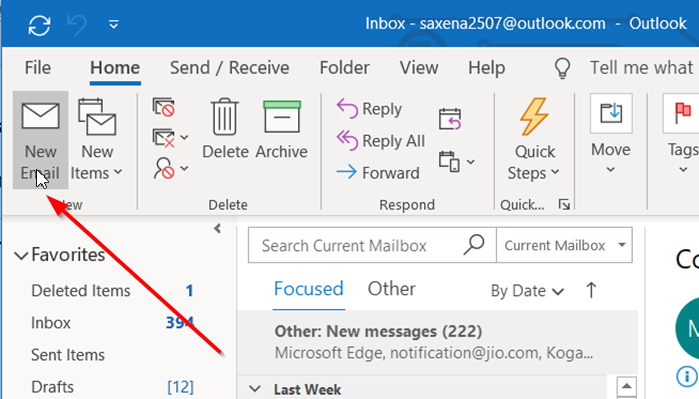
بعد ذلك ، انقر فوق الزر " بريد إلكتروني جديد(New Email) " الموجود أسفل علامة التبويب "ملف" مباشرةً.
2] قم بتوسيع قائمة الأذونات
عندما تفتح نافذة الرسالة(Message) ، اكتب شيئًا ما في النص الأساسي للنافذة وانتقل إلى علامة التبويب " خيارات(Options) ".
انتقل إلى قسم " الإذن(Permission) " ، واضغط على السهم المنسدل الموجود أسفله لتوسيع القائمة.
3] حدد خيار "عدم إعادة التوجيه"

من قائمة الخيارات المعروضة ضمن قائمة "الإذن" ، اختر خيار " عدم إعادة التوجيه(Do not forward) ".

بمجرد الانتهاء ، ستظهر رسالة معلومات على شاشة جهاز الكمبيوتر الخاص بك تحمل الرسالة التالية -
عدم إعادة التوجيه - يمكن للمستلم(Recipient) قراءة هذه الرسالة ، لكن لا يمكنه إعادة توجيه المحتوى أو طباعته أو نسخه. مالك المحادثة لديه الإذن الكامل للرسائل والردود. تم منح الإذن من قبل ... "
بمجرد التحقق ، أرسل البريد الإلكتروني عن طريق الضغط على زر "إرسال".
الآن ، عندما يتلقى شخص ما بريدًا إلكترونيًا تم تمييزه على أنه "عدم إعادة التوجيه" ، سيعرض البريد الإلكتروني في صندوق الوارد الخاص به رمزًا (دائرة حمراء بعلامة ناقص) ، يشير إلى أن البريد الإلكتروني مقيد.
أيضًا ، إذا حاول المستلم إعادة توجيه هذه الرسالة المقيدة ، فستتم مطالبته برسالة خطأ تفيد بأنه "لا يمكنك تنفيذ هذا الإجراء ، إذن الوصول إلى هذه الرسالة مقيد".

يرجى(Please) ملاحظة أنه إذا لم تتمكن من تحديد خيار "عدم إعادة التوجيه" ضمن " الأذونات(Permissions) " أو كان القسم نفسه مفقودًا من شريط Outlook ، فستحتاج إلى تمكينه عن طريق تحرير إعدادات النهج في مدخل Azure .
القراءة ذات الصلة(Related read) : كيفية إعادة توجيه البريد الإلكتروني أو تعطيل إعادة التوجيه غير المصرح به في Outlook.com(How to forward email or disable unauthorized forwarding in Outlook.com) .
Related posts
كيفية إضافة RSS Feeds إلى Outlook في Windows 10
كيفية مسح ملفات Outlook cache في Windows 10
كيفية طباعة Outlook Calendar في Windows 11/10
كيفية إدراج مربع اختيار في Outlook email and Mail app في Windows 10
كيفية طباعة بريد إلكتروني من Mail app and Outlook في Windows 10
كيفية إنشاء Radar Chart في Windows 11/10
Outlook RSS Feeds غير تحديث على Windows 10 PC
كيفية إدارة Data Usage Limit على Windows 10
كيفية فتح System Properties في Windows 10 Control Panel
Convert AVCHD إلى MP4 باستخدام هذه المحولات مجانية للWindows 10
Fix Bluetooth تأخير الصوت في Windows 10
Best Laptop Battery Test software & Diagnostic tools ل Windows 10
كيفية إضافة Group Policy Editor إلى Windows 10 Home Edition
كيفية إصلاح Disk Signature Collision problem في Windows 10
ما هو PLS file؟ كيفية إنشاء PLS file في Windows 11/10؟
كيفية التحقق من Shutdown and Startup Log في Windows 10
Best مجانا ISO Mounter software ل Windows 10
ما هو Windows.edb file في Windows 10
Best مجانا Timetable software ل Windows 11/10
Set Notepad++ default editor لملفات .xml في Windows 11/10
