ما هي بعض أفضل الخطوط المخطوطة في Microsoft Word؟
Microsoft Word هو أفضل برنامج لمعالجة النصوص متوفر في سوق التكنولوجيا. إنه برنامج رائع لمعالجة النصوص(Word Processing Software) حيث يمكنك إدراج الرسومات والصور وفنون الكلمات والمخططات والنماذج ثلاثية الأبعاد ولقطات الشاشة والعديد من الوحدات النمطية. أحد الجوانب الرائعة لبرنامج Microsoft Word هو أنه يقدم مجموعة متنوعة من الخطوط لاستخدامها في مستنداتك. ستضيف هذه الخطوط بالتأكيد قيمة إلى النص الخاص بك. يجب على المرء أن يختار الخط الذي يناسب النص ليسهل على الناس قراءته. تشتهر الخطوط المخطوطة بين المستخدمين ويستخدمها المستخدمون بشكل أساسي للدعوات الزخرفية ، والعمل النصي الأنيق ، والرسائل غير الرسمية ، والكثير من الأشياء الأخرى.
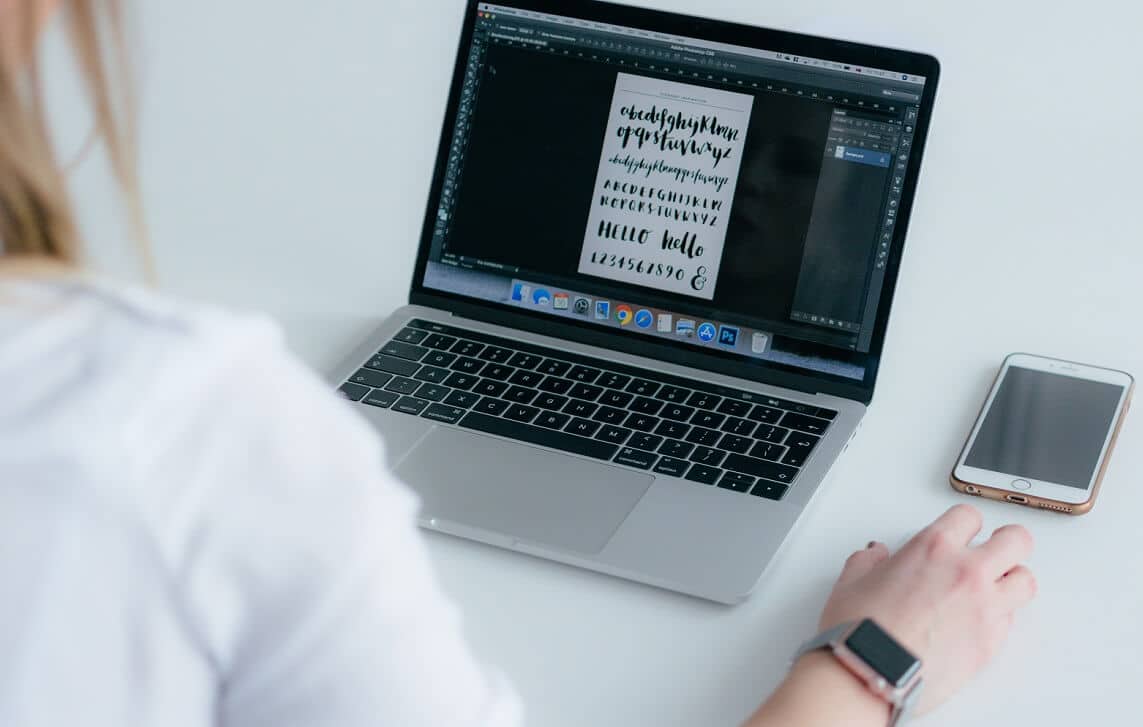
ما هو الخط المخطوطة؟(What is a Cursive Font?)
مخطوطة(Cursive) هو نمط الخط حيث تتلامس الحروف مع بعضها البعض. أي أن شخصيات الكتابة مرتبطة. أحد تخصصات الخط المخطوطة هي أناقة الخط. أيضًا ، عند استخدام الخطوط المتصلة في المستند الخاص بك ، ستكون الأحرف متدفقة وسيظهر النص كما لو كان مكتوبًا بخط اليد.
ما هو أفضل خط متصل في Microsoft Word؟(What is the Best Cursive Font in Microsoft Word?)
حسنًا ، هناك مجموعة من الخطوط المخطوطة الجيدة التي ستبدو رائعة في المستند الخاص بك. إذا كنت تبحث عن بعض من أفضل الخطوط المخطوطة في Microsoft Word ، فعليك مراجعة الدليل أدناه بعناية. لدينا قائمة ببعض أفضل الخطوط المخطوطة ، ونراهن أنك ستحبها.
كيفية تثبيت الخطوط على جهاز كمبيوتر يعمل بنظام Windows 10(How to Install the Fonts on your Windows 10 PC)
قبل مناقشة أسماء بعض أفضل الخطوط المخطوطة في MS Word ، يجب أن نخبرك بكيفية تثبيت هذه الخطوط على نظامك حتى تتمكن من استخدامها في Microsoft Word . بمجرد التثبيت ، يمكن أيضًا استخدام هذه الخطوط خارج Microsoft Word حيث يتم تثبيت الخطوط على مستوى النظام. لذلك يمكنك بسهولة استخدام أي خط قمت بتثبيته في جميع تطبيقاتك مثل MS PowerPoint و Adobe PhotoShop وما إلى ذلك.
هناك العديد من مواقع الويب حيث يمكنك العثور على خطوط متصلة جميلة متنوعة لاستخدامك. يمكنك تنزيل هذه الخطوط وتثبيتها لاستخدامها داخل Microsoft Word أو داخل برنامج آخر على نظامك. على الرغم من أن معظم الخطوط مجانية للاستخدام ولكن لاستخدام بعضها ، فقد تحتاج إلى شرائها. يجب أن تدفع مبلغًا معينًا لتنزيل هذه الخطوط وتثبيتها. دعونا نرى كيفية تنزيل الخطوط وتثبيتها على الكمبيوتر المحمول الذي يعمل بنظام Windows 10:
1. بمجرد تنزيل الخط ، انقر نقرًا مزدوجًا فوق ملف TrueType Font (امتداد. TTF)(TrueType Font file (extension . TTF)) لفتح الملف.
2. سيفتح ملفك ويعرض شيئًا كهذا (راجع لقطة الشاشة أدناه). انقر فوق(Click) زر التثبيت(Install ) ، وسيقوم بتثبيت الخط المعني على جهاز الكمبيوتر أو الكمبيوتر المحمول.

3. يمكنك الآن استخدام الخط في Microsoft Word وأيضًا في برامج أخرى على نظامك.
4. بدلاً من ذلك ، يمكنك أيضًا تثبيت الخطوط(install fonts) بالانتقال إلى المجلد التالي:
C:\Windows\Fonts
5. الآن انسخ والصق ملف خط TrueType(TrueType Font file) (للخط الذي ترغب في تثبيته) داخل المجلد أعلاه.
6. أعد تشغيل الكمبيوتر وسيقوم Windows تلقائيًا بتثبيت الخط على نظامك.
تنزيل الخطوط من Google Fonts(Fonts from Google Fonts)
تعد Google Fonts(Google Fonts) مكانًا رائعًا للحصول على آلاف الخطوط المجانية. للحصول على الخطوط المطلوبة من Google Fonts ،
1. افتح تطبيق التصفح المفضل لديك واكتب google.com في شريط العناوين واضغط على Enter.
2. سيظهر مستودع خطوط Google(Google Fonts) ، ويمكنك تنزيل أي خط تريده. إذا كنت بحاجة إلى خطوط متصلة ، فيمكنك البحث عن هذه الخطوط باستخدام شريط البحث.
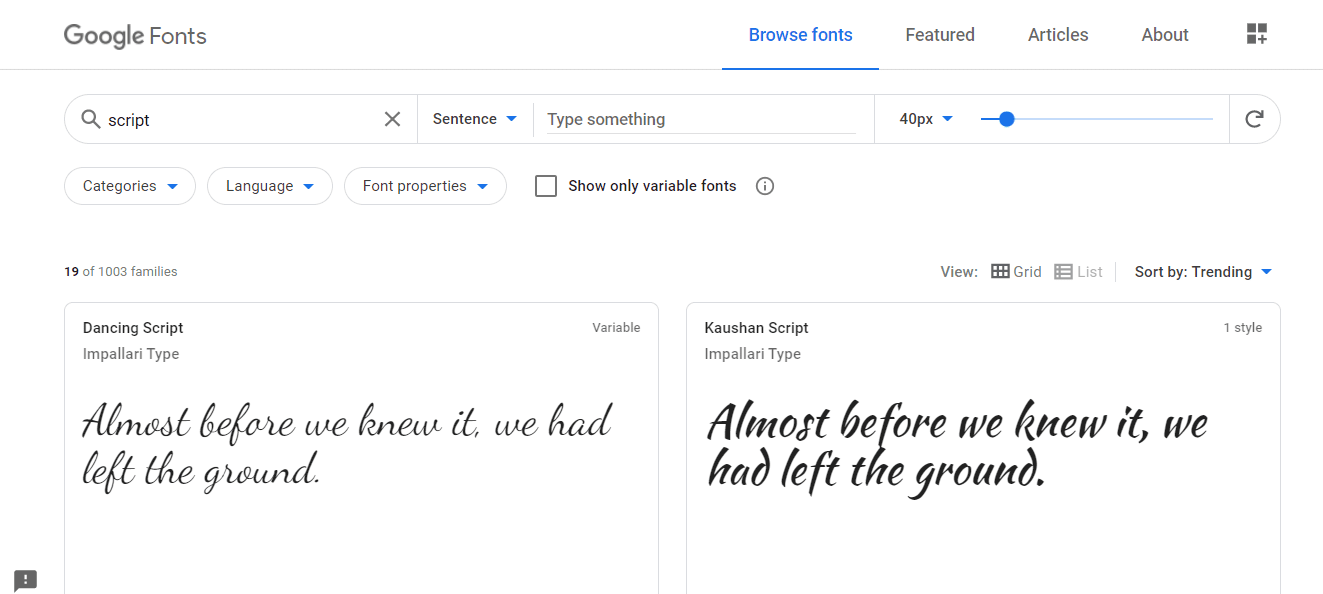
3. قد تكون الكلمات الرئيسية مثل " الكتابة اليدوية(Handwriting) " و " النص(Script) " مفيدة في البحث عن خط متصل بدلاً من البحث عن كلمة "مخطوطة" نفسها.
4. بمجرد العثور على الخط المطلوب ، انقر فوقه.
5. ستفتح نافذة الخط ، ثم يمكنك النقر فوق خيار تنزيل العائلة(Download family ) . سيؤدي النقر فوق الخيار إلى بدء تنزيل الخط المعين.

6. بعد تنزيل الخط ، يمكنك استخدام الإجراء أعلاه لتثبيت الخطوط على نظامك.( install the fonts on your system.)
ملاحظة:(NOTE: )
- عندما تقوم بتنزيل ملف خط من الإنترنت ، فمن المحتمل أن يتم تنزيله كملف مضغوط. تأكد(Make) من استخراج الملف المضغوط قبل تثبيت الخط.
- إذا كانت لديك نافذة نشطة من Microsoft Word (أو أي تطبيق آخر مشابه) ، فلن تنعكس الخطوط التي قمت بتثبيتها في أي من البرامج النشطة حاليًا. تحتاج إلى الخروج وإغلاق البرنامج تمامًا للوصول إلى الخطوط الجديدة.
- إذا كنت قد استخدمت خطوطًا تابعة لجهات خارجية في مشاريعك أو عروضك التقديمية ، فيجب أن تأخذ ملف تثبيت الخط مع مشروعك حيث ستحتاج إلى تثبيت هذا الخط على النظام الذي ستستخدمه لتقديم العرض التقديمي. باختصار ، احتفظ دائمًا بنسخة احتياطية جيدة من ملف الخطوط.
بعض من أفضل الخطوط المخطوطة في Microsoft Word(Some of the Best Cursive Fonts in Microsoft Word)
هناك بالفعل المئات من الخطوط المخطوطة المتوفرة في Microsoft Word . لكن معظم الناس لا يستفيدون منها على أفضل وجه لأنهم لا يتعرفون على أسماء هذه الخطوط. سبب آخر هو أن الأشخاص ليس لديهم الوقت لتصفح جميع الخطوط المتاحة. لذلك قمنا برعاية هذه القائمة لبعض من أفضل الخطوط المخطوطة التي يمكنك استخدامها في مستند Word الخاص بك. الخطوط المدرجة أدناه متوفرة بالفعل في Microsoft Word ، ويمكنك تنسيق النص الخاص بك باستخدام هذه الخطوط بسهولة.

- النص الإدواردي
- كونستلر سيناريو
- خط لوسيدا
- مائل الغضب
- سيناريو MT بولد
- سيناريو Segoe
- فينر هاند
- فيفالدي
- نص فلاديمير
مُستَحسَن:(Recommended:)
- 6 طرق لإزالة التكرارات في أوراق جوجل(6 Ways to Remove Duplicates In Google Sheets)
- كيفية حذف فاصل مقطعي في Microsoft Word(How to Delete a Section Break in Microsoft Word)
نأمل أن يكون هذا الدليل مفيدًا ، والآن أنت تعرف بعضًا من أفضل الخطوط المخطوطة المتوفرة في Microsoft Word . وأنت أيضًا على دراية بكيفية تنزيل خطوط الجهات الخارجية وتثبيتها على نظامك. في حالة وجود أي شكوك أو اقتراحات أو استفسارات ، يمكنك الاستفادة من قسم التعليقات للتواصل معنا.
Related posts
وقد توقف العمل Microsoft Word [حل]
كيفية بدء Microsoft Word في Safe Mode
كيفية حذف Break القسم في Microsoft Word
ما هو Microsoft Word؟ - تعريف من TechCult
Create أشكال قابلة للصدأ في Microsoft Word
كيفية تعيين صورة الخلفية لبرنامج Microsoft Word
Microsoft Word لا يستجيب؟ 8 طرق لإصلاحه
كيفية إنشاء نشرة إعلانية في Microsoft Word
تغيير وحدات القياس في Microsoft Word
كيفية استخدام Measurement Converter في Microsoft Office
كيفية تغيير اتجاه جميع الصفحات في مستند Microsoft Word
كيفية إضافة خطوط جديدة إلى Microsoft Word
كيفية إدراج خط أفقي في Microsoft Word
كيفية الحصول على Microsoft Word مجانًا
قم بإدراج وتحرير مربعات النص والروابط والتعليقات في Microsoft Word لنظام Android
كيفية إظهار عدد الكلمات في Microsoft Word
كيفية فتح المستندات في Microsoft Word لنظام Android
كيفية إعداد 1 بوصة Margins في Microsoft Word
كيفية إنشاء رمز شريطي باستخدام Microsoft Word
كيفية عمل تقويم بسيط في Microsoft Word
