خطأ في إزالة رفض الوصول عند الوصول إلى الملفات أو المجلدات في Windows
في بعض الأحيان ، قد تواجه مشكلة عدم القدرة على فتح الملفات والمجلدات أو الوصول إليها أو التعامل معها. الرسالة البسيطة التي تومض على شاشة جهاز الكمبيوتر الخاص بك عندما تحاول القيام بذلك تقرأ - "تم رفض الوصول"( ‘Access Denied’) . يمكن أن يحدث هذا لواحد أو أكثر من الأسباب التالية:
- ربما تغيرت ملكية المجلد
- ليس لديك الأذونات المناسبة
- قد يكون الملف مشفرًا
- قد يكون الملف قيد الاستخدام
- قد يكون الملف تالفًا
- قد يكون ملف تعريف المستخدم تالفًا
في مثل هذه الحالة ، قد لا تتمكن من فتح الملفات والمجلدات أو التعامل معها أو الوصول إليها أو تحريرها أو حفظها أو حذفها. تحدث هذه المشكلات عادةً بسبب مشكلات الأذونات أو حسابات المستخدم التالفة أو حتى الملفات التالفة. لقد رأينا بالفعل بعض خطوات استكشاف الأخطاء وإصلاحها وماذا تفعل إذا تلقيت خطأ تم رفض الوصول أثناء حذف الملفات أو المجلدات . يلقي هذا المنشور ببعض خطوات استكشاف الأخطاء وإصلاحها. إليك ما يمكنك محاولته لمعالجة المشكلة والعودة إلى العمل.
خطأ رفض الوصول(Access Denied) عند الوصول إلى الملفات أو المجلدات
1] تشغيل فحص أخطاء القرص
قم بتشغيل CheckDisk أو فحص أخطاء القرص في Windows 10/8 . أعادت Microsoft(Microsoft) تصميم الأداة المساعدة chkdsk - وهي أداة للكشف عن تلف القرص وإصلاحه. في Windows 11/10 ، قدمت Microsoft نظام ملفات يسمى ReFS ، والذي لا يتطلب chkdsk غير متصل بالإنترنت لإصلاح الفساد - لأنه يتبع نموذجًا مختلفًا للمرونة وبالتالي لا يحتاج إلى تشغيل الأداة المساعدة chkdsk التقليدية.
2] الحصول على ملكية ملف أو مجلد
إذا قمت بترقية جهازك إلى نظام تشغيل مختلف أو أحدث مثل Windows 10 ، فمن المحتمل أن تكون بعض معلومات حسابك قد تغيرت أثناء العملية. إذا كان الأمر كذلك ، فقد لا تمتلك بعد الآن ملكية بعض ملفاتك أو مجلداتك. لذا ، خذ الملكية(take ownership) في المقام الأول. إذا لم يساعد ذلك ، فقد ترغب في استكشاف مشكلات أذونات الملفات والمجلدات وإصلاحها في Windows.
3] يمكن تشفير الملف أو المجلد
طريقة التشفير هي الأفضل لضمان الحماية ضد أي وصول غير مصرح به إلى الملفات والمجلدات. إذا لم يكن لديك وصول إلى ملف أو مجلد ، فمن الممكن أن يكون الملف مشفرًا.
جرب الخطوات التالية للتحقق من ذلك.
انقر بزر الماوس الأيمن فوق(Right-click) الملف / المجلد وحدد خيار الخصائص(Properties) . بعد ذلك ، اضغط على علامة التبويب "عام" ، واضغط على الزر "خيارات متقدمة".
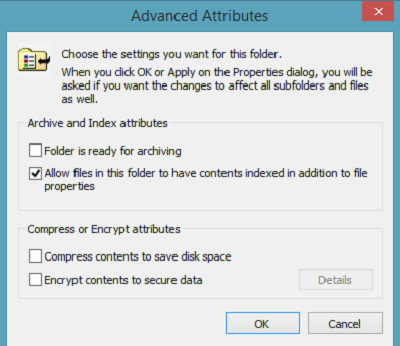
قم بإلغاء تحديد خانة الاختيار " تشفير(Encrypt) المحتويات لتأمين البيانات". إذا وجدت مربع الاختيار " تشفير(Encrypt) المحتويات لتأمين البيانات" محددًا ، فستحتاج إلى الشهادة لفك تشفير الملف وفتحه. يمكنك الحصول عليه من الشخص الذي قام بتشفير المجلد.
شاهد هذا إذا رأيت خطأ غير متوقع يمنعك من إعادة تسمية(An Unexpected Error is keeping you from renaming the folder) رسالة المجلد.
يقرأ ذات الصلة:(Related reads:)
- تم رفض الوصول ، يرجى تسجيل الدخول بامتيازات المسؤول والمحاولة مرة أخرى
- الموقع غير متوفر ، الوصول مرفوض
- تم رفض الوصول ، ليس لديك إذن للوصول إلى هذا الخادم.(Access Denied, You don’t have permission to access on this Server.)
Related posts
كيفية فتح Encrypted File إذا Access Is Denied في Windows 10
كيفية Access Denied Restricted Folder في Windows 10
Fix Destination Folder Access Denied Error
كيفية تغيير Ownership من File or Folder في Windows 11/10
كيفية إعادة تعيين File and Folder permissions التقصير في Windows 10
كيفية الوصول إلى ملفات Mac من جهاز كمبيوتر يعمل بنظام Windows
لا يمكن بدء تشغيل Windows Service، Error 0x80070005، Access Is Denied
كيفية طباعة قائمة Files في Folder في Windows 10
ما هو مجلد الألعاب وكيفية استخدامه؟
خطأ غير متوقع هو إبقائك من حذف الملف
كيفية فتح أو استخراج .tar.gz، .tgz أو .gz. الملفات في Windows 10
كيفية إصلاح أخطاء ملفات Missing DLL على الكمبيوتر Windows 11/10
هل هي آمنة لحذف ملفات Empty Folders أو ملفات صفر بايت في Windows 10؟
كيفية Fix uTorrent Access Denied (Write إلى القرص)
TrIDNet: Identify المجهول file type بدون ملحقات في Windows
5 تطبيقات للبحث عن الملفات المكررة وإزالتها في نظام التشغيل Windows 10
كيفية دبوس File or Folder إلى Start Menu في Windows 11/10
كيفية التوقف عن استخدام رمز إزالة الأجهزة بأمان في نظام Windows
ما هو LRC file؟ كيفية إنشاء LRC file في Windows 11/10؟
نقل الملفات تلقائيا من مجلد واحد إلى آخر في Windows 10
