كيفية تعطيل Mobile Hotspot في Windows باستخدام محرر التسجيل
نتصل جميعًا بالإنترنت(Internet) باستخدام محول سلكي أو لاسلكي. ومع ذلك ، هل تعلم أن Windows 11/10 يسمح لك بمشاركة اتصال الإنترنت مع الأجهزة الأخرى عبر ميزة تسمى Mobile Hotspot ؟ يسمح Windows 11/10 للمستخدمين بتحويل أجهزة الكمبيوتر الخاصة بهم إلى نقطة اتصال محمولة من خلال مشاركة اتصال الإنترنت(Internet) مع الأجهزة الأخرى عبر شبكة Wi-Fi(Wi-Fi) . تابع القراءة لمعرفة كيفية تمكين أو تعطيل هذه الميزة الشيقة.
استخدم جهاز الكمبيوتر الخاص بك كنقطة اتصال محمولة

يمكن تحويل جهاز كمبيوتر يعمل بنظام Windows إلى نقطة اتصال Wi-Fi من خلال مشاركة اتصال الإنترنت الخاص به مع الأجهزة الأخرى. يمكن أن تكون ميزة Mobile Hotspot مفيدة للغاية وتنقذ حياتك أثناء الاجتماعات أو العروض التقديمية الهامة. لا يهم نوع الاتصال بشبكة Wi-Fi أو Ethernet أو اتصال البيانات الخلوية - يمكنك عمليًا مشاركتها جميعًا.
بشكل افتراضي ، هذه الميزة قابلة للتكوين من قبل المستخدمين. ولكن إذا كان النظام لا يدعم شبكة الاستضافة بسبب قصور في الأجهزة ، فقد لا تعمل هذه الميزة أو ربما تكون غائبة تمامًا. ملاحظة مهمة أخرى لمن يستخدمون البيانات الخلوية. إذا كنت تخطط لمشاركة اتصال البيانات الخلوي الخاص بك ، فسيستخدم البيانات من خطة البيانات أو رصيد البيانات.
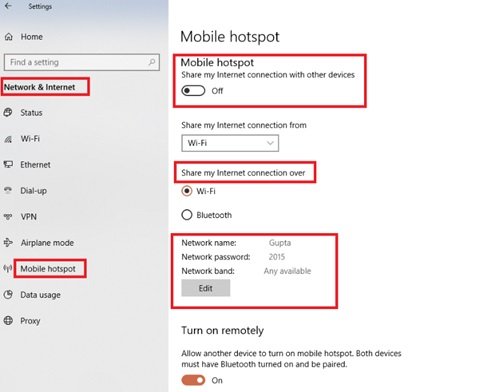
لذا ، كيف يمكنك تحويل جهاز الكمبيوتر الخاص بك إلى نقطة اتصال ؟ اتبع هذه الخطوات:
- من قائمة ابدأ(Start Menu) حدد الإعدادات.(Settings.)
- ثم حدد Network & Internet > Mobile hotspot .
- ضمن مشاركة اتصال الإنترنت الخاص بي من(Share my Internet connection from) ، حدد اتصال الإنترنت(Internet) الذي ترغب في مشاركته مع الأجهزة الأخرى.
- حدد الآن تحرير(Edit) وأدخل اسم شبكة جديد(New Network Name) وكلمة مرور جديدة .(Password.)
- انقر فوق حفظ(Save) لتأكيد التغييرات.
- أخيرًا ، قم بتشغيل تبديل مشاركة اتصال الإنترنت الخاص بي مع الأجهزة الأخرى .(Share my Internet connection with other devices)
لتوصيل شبكة Wi-Fi(Wi-Fi) المشتركة على جهاز المستخدم الآخر ، انتقل إلى إعدادات Wi-Fi على هذا الجهاز ، وابحث عن اسم الشبكة ، وحدده ، وأدخل كلمة المرور ، ثم اتصل.
ذات صلة(Related) : Mobile Hotspot لا يعمل في Windows(Mobile Hotspot not working in Windows) .
قم بتعطيل أو تمكين Mobile Hotspot في Windows 11/10 باستخدام محرر التسجيل(Registry Editor)
أولاً ، لماذا ستحتاج إلى تعطيل هذه الميزة؟ في حال كنت تستخدم نظامًا متعدد المستخدمين ولا تريد للمستخدمين الوصول إلى الإنترنت(Internet) بحرية - يمكنك ببساطة تعطيله. بشكل أساسي(Basically) ، بمجرد تمكين نقطة اتصال Windows 10 Mobile ، لا يمكن للمستخدم مراقبة مستخدمي الإنترنت(Internet) الآخرين الذين يستخدمون نقطة اتصال الجوال ومشاركة الإنترنت مع هواتفهم المحمولة وأجهزة الكمبيوتر والأجهزة اللوحية وغيرها من الأجهزة. هذا هو المكان الذي يصبح فيه القليل من السيطرة أمرًا ضروريًا.
اتبع الخطوات التالية لتمكين أو تعطيل نقطة اتصال الهاتف المحمول في Windows 11/10 باستخدام محرر التسجيل :(Registry)
1] اضغط على Win + R لفتح مربع الحوار Run .
2] لفتح محرر التسجيل ، اكتب regedit وانقر فوق موافق.(Ok.)
3] انتقل(Navigate) إلى مفتاح التسجيل التالي من الجزء الأيمن من نافذة محرر التسجيل :(Registry Editor)
HKEY_LOCAL_MACHINE\SOFTWARE\Policies\Microsoft\Windows\Network Connections
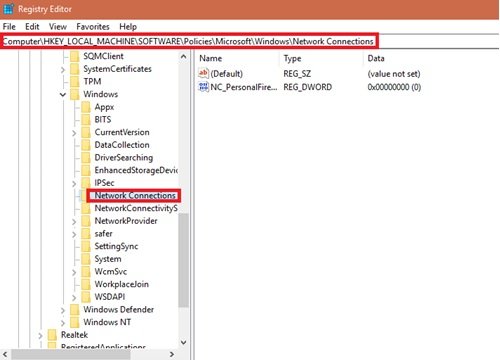
4] انتقل الآن إلى الجزء الأيمن من مفتاح تسجيل Network Connections ، وانقر بزر الماوس الأيمن ، وحدد New وانقر فوق قيمة DWORD (32 بت)(DWORD (32-bit) Value) .
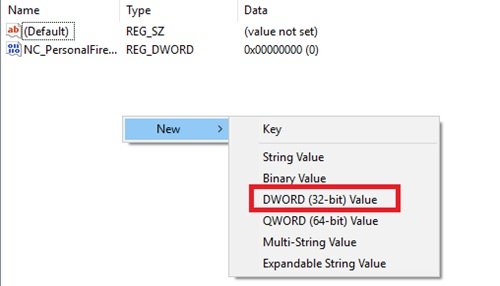
4] قم بتسمية(Name) السجل الذي تم إنشاؤه حديثًا DWORD إلى NC_ShowSharedAccessUI
5] الآن ، يمكن استخدام DWORD الخاص بالسجل هذا لتمكين / تعطيل ميزة نقطة اتصال الهاتف المحمول(Mobile) في نظام التشغيل Windows 10(Windows 10) .
تعطيل:
انقر نقرًا مزدوجًا(Double) فوق ملف DWORD هذا وقم بتعيين بيانات (DWORD)القيمة(Value) لهذا السجل DWORD على " 0" . بمجرد الانتهاء ، انقر فوق " موافق"(Ok’) وأغلق محرر التسجيل.
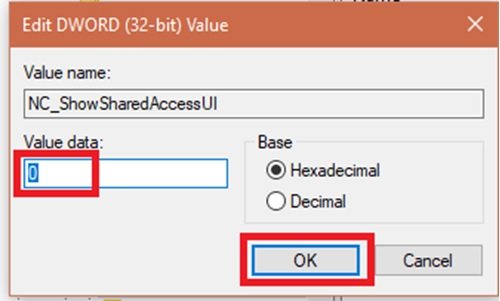
بمجرد التعطيل ، انتقل to Settings app > Network & Internet > Mobile hotspot . سترى أنه لم يعد من الممكن تمكين هذه الميزة أو تكوينها. هذا بسبب التلاعب الذي قمت به في محرر نهج المجموعة(Group Policy Editor) .
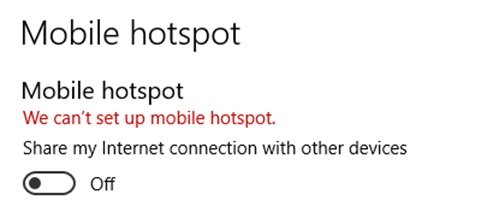
للتمكين:
لتمكين ميزة نقطة الاتصال المحمولة(Mobile) مرة أخرى ، ما عليك سوى حذف سجل NC_ShowSharedAccessUI DWORD الذي أنشأناه.
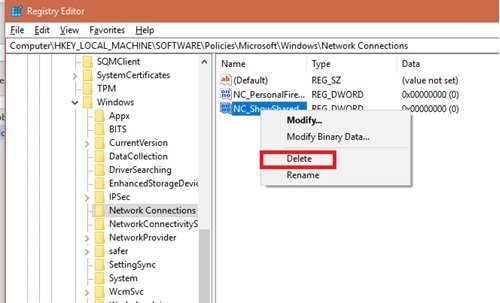
تلميح(TIP) : يمكنك أيضًا تحويل جهاز الكمبيوتر الذي يعمل بنظام Windows إلى نقطة اتصال WiFi باستخدام مشاركة اتصال الإنترنت(Turn Windows PC into a WiFi Hotspot using Internet Connection Sharing) .
انتباه:(Attention: ) الطريقة التي تمت مناقشتها أعلاه تتضمن معالجة التسجيل. يمكن أن تؤثر أي(Any) أخطاء أثناء معالجة السجل على نظامك بشكل سلبي. ومن ثم(Hence) ، كن حذرا أثناء تحرير إدخالات التسجيل. يعد إنشاء نقطة استعادة النظام قبل العبث بإدخالات التسجيل فكرة جيدة.
نأمل أن يساعدك هذا الدليل في التحكم بشكل أفضل في استخدامك للإنترنت ومشاركته.
Related posts
كيفية تكوين Windows 10 Sync Settings باستخدام Registry Editor
تعطيل Delivery Optimization عبر Group Policy or Registry Editor
Registry Editor لا يفتح، تحطم أو توقف عن العمل في Windows 10
كيفية تغيير الماوس ClickLock time باستخدام Registry Editor في Windows 10
كيفية إضافة Registry Editor إلى Control Panel في Windows 10
كيفية العثور على Router IP address على Windows 10 - IP Address Lookup
NetTraffic: الوقت الحقيقي Network traffic مراقب ل Windows 10
كيفية تمكين DNS على HTTPS في Windows 10
كيفية مشاركة الملفات بين أجهزة الكمبيوتر باستخدام LAN في Windows 10
كيفية تعيين خلفية سطح المكتب باستخدام Group Policy or Registry Editor
Make Network ملفات Always Available Offline على Windows 10
غير قادر على تعيين Network drive في Windows 10
Registry Explorer هو بديل غني بالميزات ل Registry Editor
كيفية تكوين Global Proxy Server Settings في Windows 10
تمكين Network Connections بينما في Modern Standby على Windows 10
كيفية توصيل جهاز كمبيوتر بنقطة اتصال محمولة
فشل Ping Transmit خطأ General failure في Windows 10
كيفية تعطيل Camera باستخدام Group Policy or Registry Editor
كيفية تعيين Network Drive باستخدام Group Policy على Windows 10
كيفية العرض على تلفزيون أو شاشة من Windows 10 Mobile باستخدام Miracast
