كيفية إصلاح مشكلات Drops and Lag في Discord على نظام التشغيل Windows 11/10
يعد Discord(Discord) أحد تطبيقات الدردشة الصوتية والنصية الشائعة. يتم استخدامه على نطاق واسع من قبل اللاعبين والمبرمجين وغيرهم للتواصل وتكوين صداقات جديدة يشاركونها نفس الاهتمامات. ولكن في الآونة الأخيرة ، يواجه العديد من المستخدمين بعض مشكلات السقوط والتأخر أثناء استخدام Discord . لذلك(Therefore) ، في هذه المقالة ، سنرى كيفية إصلاح مشكلات التأخر في (Lag)Discord على Windows 11/10 .
إصلاح مشاكل القطرات والتأخير في Discord
يمكن أن تكون هناك أسباب متعددة لمشكلة Discord lagging حتى عندما يكون الإنترنت على ما يرام. لذلك ، قمنا بتجميع قائمة بجميع الحلول الممكنة لإصلاح مشكلة التأخير(Discord) في Discord(Lag Issue) على نظام التشغيل Windows 10(Windows 10) .
- أغلق البرامج غير الضرورية
- تمكين / تعطيل تسريع الأجهزة(Hardware Acceleration)
- مسح ذاكرة التخزين المؤقت لتطبيق Discord
- أعد تثبيت Discord
دعونا نتحدث عنها بالتفصيل.
1] أغلق البرامج غير الضرورية

إذا كان لديك الكثير من البرمجة في الخلفية تستهلك ذاكرة الوصول العشوائي الخاصة بك وتثقل كاهل وحدة المعالجة المركزية(CPU) ووحدة معالجة الرسومات(GPU) ، فيمكن أن يعمل Discord بشكل بطيء بعض الشيء. لذلك ، تأكد من إغلاق جميع البرامج غير الضرورية من إدارة المهام.(Task Manager.)
قم بتشغيل مدير المهام (Task Manager ) من خلال Win + X > Task Manager. انقر بزر الماوس الأيمن فوق(Right-click) البرامج غير الضرورية وحدد إنهاء المهمة.(End task.)
الآن ، أعد تشغيل Discord ومعرفة ما إذا كان يعمل على حل المشكلة.
2] Enable/Disable Hardware Acceleration
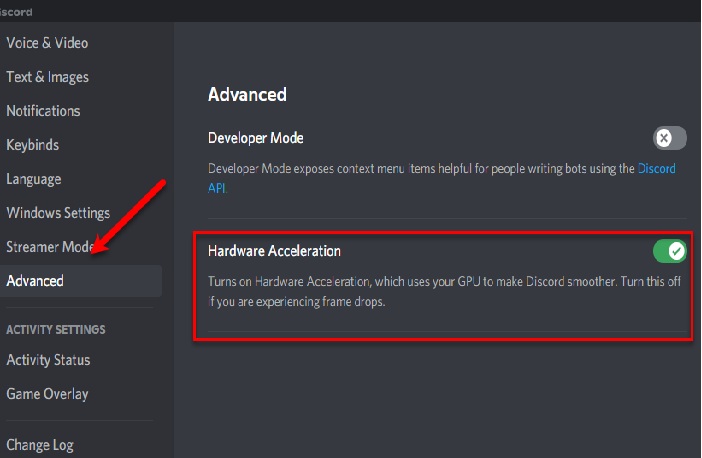
تسريع الأجهزة(Hardware Acceleration) هي ميزة في Discord تجعل التطبيق يستخدم موارد جهاز الكمبيوتر الخاص بك بشكل أكثر كفاءة. ومع ذلك ، في بعض الأحيان يمكن أن يجعل جهاز الكمبيوتر الخاص بك يذهب مكانه. لذلك ، إذا قمت بتمكين تسريع الأجهزة(Hardware Acceleration) ، فقم بتعطيله ، بينما إذا تم تعطيله ، فقم بتمكينه.
لتمكين أو تعطيل تسريع الأجهزة(Hardware Acceleration) ، استخدم الخطوات التالية.
- افتح الفتنة(Discord)
- انقر فوق Settings > Advanced (from App Settings).
- استخدم مفتاح التبديل لتمكين أو تعطيل تسريع الأجهزة.(Hardware Acceleration.)
افعل ذلك وتحقق مما إذا كانت المشكلة قد تم حلها.
3] امسح ذاكرة التخزين المؤقت لتطبيق Discord
إذا كان تغيير إعدادات تسريع الأجهزة(Hardware Acceleration) دون جدوى ، فحاول مسح Discord App Cache لأن وجود الكثير من ذاكرات التخزين المؤقت يمكن أن يجعل جهازك بطيئًا.
لذا ، قم بتشغيل File Explorer وانتقل إلى الموقع التالي.
%APPDATA%/Discord/Cache
الآن ، يمكنك تحديد كل ذاكرة التخزين المؤقت ( Ctrl + A ) وحذفها.
افعل ذلك وتحقق مما إذا كانت المشكلة قد تم حلها.
4] أعد تثبيت Discord
يمكن أن تكون المشكلة بسبب التثبيت غير الصحيح أو حزمة التثبيت الفاسدة. لذلك ، فإن أفضل طريقة لإصلاح ذلك هي إعادة تثبيت Discord . اتبع الخطوات الموضحة لإعادة تثبيت Discord .
- قم بتشغيل لوحة التحكم (Control Panel ) من قائمة ابدأ.(Start Menu.)
- انقر فوق البرامج والميزات.(Programs & Features.)
- حدد Discord وانقر فوق Uninstall.
- الآن ، اتبع التعليمات التي تظهر على الشاشة لإلغاء تثبيت التطبيق.
- يمكنك إعادة تثبيت Discord من discord.com.
هذا سوف يصلح الخطأ لك.
لذا ، الآن بعد أن عرفت ما يجب فعله عندما يبدأ Discord في التأخير ، يجب أن تحاول الانضمام إلى بعض الغرف حسب اهتمامك.
- أفضل خادم ديسكورد للألعاب(Best Discord Server for Gaming)
- أفضل خادم ديسكورد للمبرمجين(Best Discord Server for Programmers)
- أفضل خادم ديسكورد لتكوين صداقات.(Best Discord Server to make friends.)
Related posts
Fix Discord Mic لا يعمل في Windows 11/10
Fix Discord Notifications لا يعمل على Windows 11/10
كيفية الحد Discord CPU usage في Windows 10
Discord Screen Share Audio لا يعمل على Windows 11/10
Discord Overlay لا يعمل في Windows 10: كيفية إصلاحه
أخطاء Fix Discord Console Log على الكمبيوتر Windows 11/10
يختفي PDF text عند تحرير أو حفظ الملف في Windows 10
كيفية تمكين أو Disable Archive Apps feature في Windows 10
كيفية التحقق من Shutdown and Startup Log في Windows 10
ما هو PPS file؟ كيفية تحويل PPS إلى PDF في Windows 11/10؟
Mail and Calendar app freezes، تحطم أو لا تعمل في Windows 11/10
Fix Windows 10 Black Screen من مشاكل Death؛ Stuck على Black Screen
ما هو Windows.edb file في Windows 10
كيفية إضافة Group Policy Editor إلى Windows 10 Home Edition
كيفية فتح System Properties في Windows 10 Control Panel
تمكين Network Connections بينما في Modern Standby على Windows 10
كيفية استخدام Charmap and Eudcedit المدمج في أدوات Windows 10
كيفية إنشاء Radar Chart في Windows 11/10
يبدو Black Screen خلال Screen Share في Discord على Windows 11/10
كيفية اختبار Webcam في Windows 11/10؟ إنه يعمل؟
