كيفية بدء تشغيل Microsoft Edge دائمًا في وضع InPrivate
سيوضح لك هذا الدليل كيفية جعل Microsoft Edge يبدأ دائمًا في وضع InPrivate( Microsoft Edge always start in InPrivate mode) عن طريق تحرير سجل Windows(Windows Registry) . من خلال القيام بذلك ، يتم تعطيل وضع النافذة الجديدة(New window) ( Ctrl+N ) في Microsoft Edge ، ونتيجة لذلك ، عندما تقوم بتشغيل متصفح Edge باستخدام رمز شريط المهام أو قائمة (Edge)ابدأ(Start) أو اختصار سطح المكتب ، فإنه يفتح مع وضع InPrivate فقط.
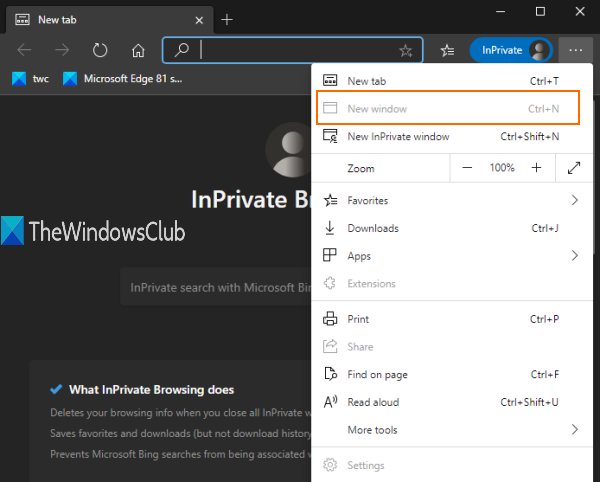
أيضًا ، عندما تفتح علامة تبويب جديدة ، ستفتح علامة التبويب هذه أيضًا في النافذة الخاصة فقط. يمكنك القيام بكل هذا باستخدام قرص التسجيل البسيط. (Registry)يغطي هذا المنشور جميع الخطوات. يمكنك أيضًا التراجع عن هذا التغيير واستخدام النافذة العادية في أي وقت.
نظرًا لتعطيل وضع النافذة العادي باستخدام هذه الخدعة ، فلن تتمكن من الوصول إلى مدير المفضلة وإعدادات (Favorites)Microsoft (Settings)Edge(Microsoft Edge) ، لأن تلك تتطلب نافذة عادية.
في الصورة المضافة أعلاه ، يمكنك أن ترى أن خيار النافذة الجديدة(New) باللون الرمادي. هذا يعني ببساطة أن وضع نافذة InPrivate أو وضع التصفح المتخفي فقط سيعمل في متصفح Edge .
ابدأ تشغيل Microsoft Edge(Microsoft Edge) دائمًا في وضع نافذة InPrivate
لقد رأينا كيفية بدء تشغيل متصفح Microsoft Edge في وضع InPrivate(how to start Microsoft Edge browser in InPrivate mode) ، والآن دعونا نلقي نظرة على قرص التسجيل هذا. (Registry)نظرًا لأن هذا يعد قرصًا في السجل(Registry) ، فيجب عليك الاحتفاظ بنسخة احتياطية من سجل Windows(backup Windows Registry) أو إنشاء نقطة استعادة للنظام .
افتح الآن محرر التسجيل وانتقل إلى هذا المفتاح:
HKEY_LOCAL_MACHINE\SOFTWARE\Policies\Microsoft
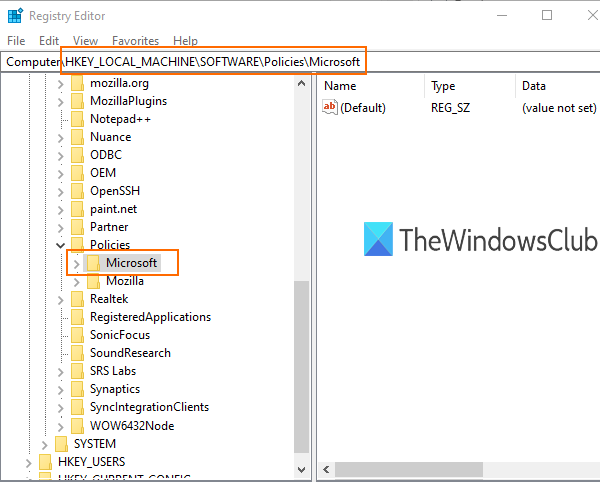
في مفتاح Microsoft ، قم بإنشاء مفتاح جديد .
لذلك ، يمكنك النقر بزر الماوس الأيمن فوق مفتاح Microsoft واستخدام خيار جديد . (New)أعد تسمية هذا المفتاح الجديد باسم " Edge ".
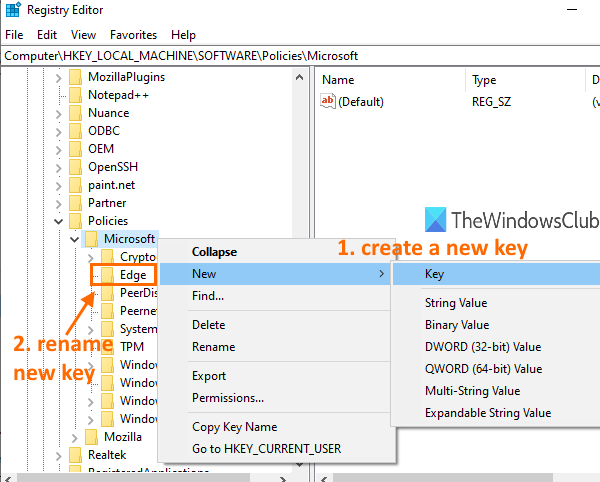
حدد مفتاح Edge الذي قمت بإنشائه. بعد ذلك ، في الجزء الأيمن ، أنشئ قيمة DWORD(DWORD) (32 بت) باستخدام قائمة سياق النقر بزر الماوس الأيمن ، وأعد تسمية هذه القيمة على النحو التالي:
InPrivateModeAvailability
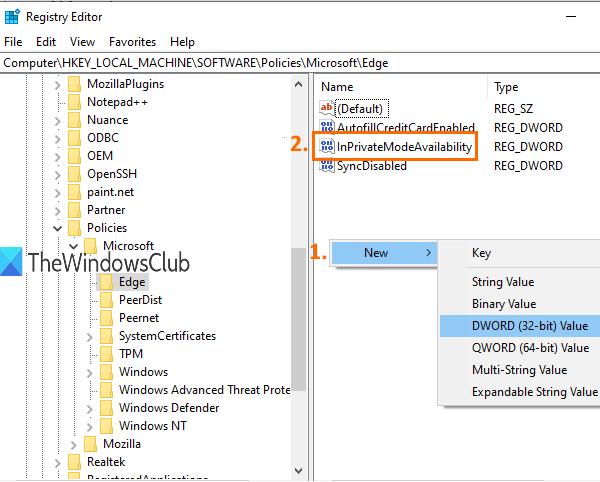
انقر نقرًا مزدوجًا فوق(Double-click) هذه القيمة وسيتم فتح مربع صغير.
أضف " 2 " في حقل بيانات القيمة لهذا المربع. (Value data)احفظ هذا التغيير بالنقر فوق الزر "موافق ".(OK)
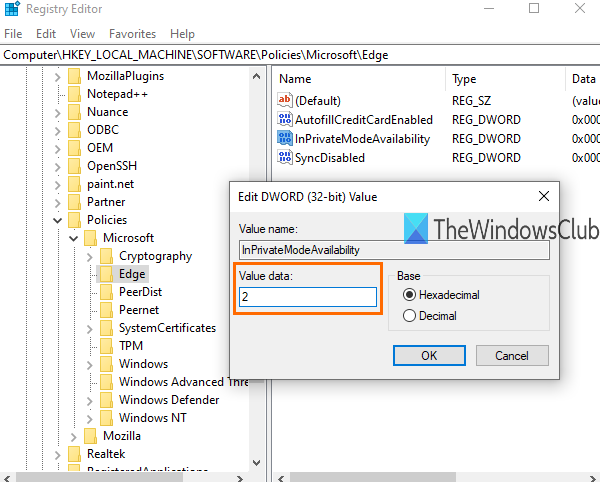
الآن قم بتشغيل متصفح Microsoft Edge وسيفتح مع وضع InPrivate .
للتراجع عن التغييرات ، يمكنك اتباع الخطوات المذكورة أعلاه وإضافة 0 في حقل بيانات القيمة في (Value data)InPrivateModeAvailability . سيؤدي هذا إلى تمكين وضع النافذة الجديدة مرة أخرى وسيفتح متصفح Edge بالنافذة العادية.(Edge)
تلميح:(TIP:) يوضح هذا المنشور كيفية مسح ذاكرة التخزين المؤقت تلقائيًا عند الخروج من متصفح Edge(how to automatically clear the cache when you exit the Edge browser) .
هذا كل شئ.
يعد وضع التصفح المتخفي(Incognito) أو وضع نافذة InPrivate جيدًا للاستخدام عندما لا ترغب في تخزين ملفات تعريف الارتباط أو الاحتفاظ بمعلومات الاستعراض أو سجل التنزيل وما إلى ذلك.
آمل أن تساعدك هذه الخدعة في تعطيل وضع النافذة العادي بسهولة بحيث يمكنك دائمًا استخدام وضع نافذة InPrivate فقط في متصفح Microsoft Edge .
Related posts
قم بإنشاء اختصار لفتح Microsoft Edge browser في InPrivate mode
كيفية بدء تشغيل Microsoft Edge browser في InPrivate mode على Windows 10
حول InPrivate and Incognito. ما هو التصفح الخاص؟ Which browser هو الأفضل؟
Make InPrivate or Incognito shortcuts ل Firefox، Chrome، Edge، Opera، أو Internet Explorer
7 طرق يجب أن تحسن بها المتصفحات التصفح الخاص (التصفح المتخفي ، InPrivate ، إلخ)
كيفية استخدام Smart Copy في Microsoft Edge
كيفية حظر موقع الويب في Microsoft Edge على Windows 10
Microsoft Edge يبقي Auto-resetting على Restart في Windows 10
سوف Microsoft Edge لا تفتح على نظام التشغيل Windows 11/10
تمكين أو تعطيل Online Shopping feature في Microsoft Edge
كيف تلعب لSurf Game الجديد في Microsoft Edge
كيفية استخدام Super Duper Secure Mode في Microsoft Edge
Best Themes لMicrosoft Edge من Edge Extensions and Add-ons Store
Microsoft Edge browser توقف، وتجميد، وتحطم أو لا يعمل
أضف Home button إلى Microsoft Edge browser
كيفية إظهار Favorites Bar في Microsoft Edge على Windows 10
كيفية تثبيت ملحقات في Microsoft Edge browser
قائمة مخفي Internal Page URLs في Microsoft Edge
كيفية تثبيت Chrome Themes على Microsoft Edge browser
تزامن تعطيل لجميع User Profiles في Microsoft Edge باستخدام Registry
