تمكين وإدارة كلمات المرور وملء النموذج في متصفح Edge
(Microsoft Edge) يتيح لك مستعرض Microsoft Edge تذكر كلمات المرور وإدارتها(manage passwords) في Windows 10 . على الرغم من أن الميزة أساسية جدًا ، إلا أنها جيدة بما يكفي وتفي بالغرض. مثل معظم المتصفحات ، تدعم Edge أيضًا تعبئة النموذج(Form-fill) . تتذكر هذه الميزة المعلومات التي تم ملؤها كثيرًا وتعرض عليك ملء نماذج الويب تلقائيًا نيابة عنك. تم الآن تحديث هذا المنشور لمتصفح Microsoft Edge ( Chromium ) الجديد.(Chromium)

تمكين كلمات المرور (Passwords)وملء النموذج(Form-fill) في Microsoft Edge
لتمكين كلمات المرور وتعبئة النموذج(Form-fill) وإدارة كلمات المرور المحفوظة:
- قم بتشغيل متصفح Edge
- اذهب للاعدادات
- قم بتمكين خيار عرض لحفظ كلمات المرور
- تحرير أو إزالة كلمات المرور هنا.
اقرأ التعليمات أدناه لمزيد من التفاصيل.
افتح إعدادات Edge
قم بتشغيل متصفح Edge
انتقل إلى خيار " الإعدادات والمزيد(Settings and more) " (يظهر على شكل 3 نقاط) واختر خيار " الإعدادات(Settings) ".
بدلاً من ذلك ، يمكنك إدخال هذا في شريط العناوين ، والضغط على زر Enter للوصول إلى إعدادات كلمة المرور هذه.
edge://settings/profiles
قم بتمكين خيار "عرض حفظ كلمات المرور" في Edge
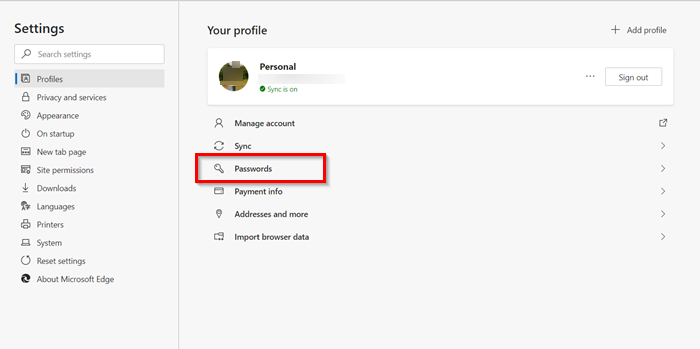
بعد ذلك ، حدد خيار " كلمات المرور(Passwords) " ضمن ملف التعريف الخاص بك.
هنا يمكنك أن تجد أربعة خيارات:

- عرض حفظ كلمات المرور: إذا قمت بتعطيل هذا الخيار ، فلن يعرض متصفحك رسالة حفظ(Save) كلمات المرور التي تظهر بعد إدخال اسم مستخدم وكلمة مرور على موقع ويب.
- تسجيل الدخول تلقائيا
- كلمات المرور المحفوظة: تعرض جميع كلمات المرور المحفوظة.
- لم يخلص قط.

ما عليك سوى تبديل شريط التمرير لـ " عرض حفظ كلمات المرور(Offer to save passwords) " إلى الوضع " تشغيل(On) " لتمكين كلمات المرور وملء النموذج(Form-fill) في المتصفح.
قراءة(Read) : Edge لا تتذكر كلمات المرور(Edge not remembering passwords) .
قم بتحرير أو إزالة كلمات المرور في Edge
إذا كنت ترغب في إدارة كلمات المرور ، أسفل قسم "عرض حفظ كلمات المرور" مباشرةً ، سترى لوحة " كلمات المرور المحفوظة ". (Saved Passwords)هنا سترى قائمة مواقع الويب التي قام Edge بحفظ اسم المستخدم وكلمات المرور لتسجيل الدخول الخاصة بك.
لتعديله أو إزالة كلمات المرور المحفوظة لموقع ويب ، انقر فوق قائمة " إجراءات أخرى(More Actions) " (تظهر في شكل 3 نقاط) قم بتسجيل الدخول على الجانب الأيمن.

بعد ذلك ، لإزالته ، حدد خيار " حذف(Delete) ".
لتحرير نفسه ، اختر " التفاصيل(Details) ".
ملاحظة(Note) : في الإصدارات الأخيرة من Edge ، يمكنك الآن رؤية رابط تحرير كلمة المرور مباشرةً.(Edit password)

بعد ذلك ، في نافذة " تفاصيل كلمة المرور المحفوظة(Saved password details) " التي تفتح (تعرض عنوان URL(URL) لموقع الويب واسم المستخدم وكلمة المرور) ، قم بتغييره حسب الرغبة.
لن تكون كلمة المرور مرئية ولكن سيتم تمثيلها بالنقاط.
لعرض كلمة المرور ، عليك النقر فوق أيقونة على شكل عين.
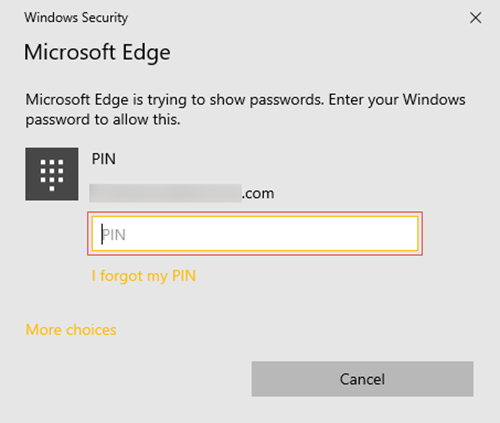
سيتم فتح نافذة منبثقة لأمان Windows حيث يتعين عليك إدخال كلمة مرور (Windows Security)Windows أو رمز PIN(PIN) لعرض كلمة المرور الخاصة بك.
هذا كل ما في الأمر! بهذه الطريقة يمكنك بسهولة تمكين كلمات المرور (Passwords)وملء النموذج(Form-fill) في Edge وإدارتها حسب رغبتك.
إذا كنت بحاجة إلى أداة إدارة كلمات مرور غنية بالميزات ، فيمكنك التحقق من بعض برامج إدارة كلمات المرور المجانية(free password manager software) هذه أو برامج إدارة كلمات المرور عبر الإنترنت.(online password managers.)
يقرأ ذات الصلة:(Related reads:)
- إدارة وتعديل وعرض كلمات المرور المحفوظة في Chrome(Manage, edit and view saved passwords in Chrome)
- كيفية رؤية وإدارة كلمات المرور المحفوظة في Opera.
Related posts
كيفية جعل Browser show المحفوظ Password في Text بدلا من النقاط
هل هي آمنة لحفظ كلمات المرور في Chrome، Firefox or Edge browser؟
كيفية تعطيل المدمج في Password Manager في Chrome، Edge، Firefox
إزالة الكل Saved Passwords في وقت واحد في Chrome، Firefox، Edge
Manage Credit Card info and Address على Microsoft Edge الجديد
تعطيل، إلغاء تثبيت Adobe Flash، Shockwave في Chrome، Firefox، Edge، أي
كيفية إزالة Duplicate Favorites في Microsoft Edge browser
Edge Deleted Bookmarks or Favorites ظهور مرة أخرى. لا حذف
أضف Home button إلى Microsoft Edge browser
كيف تلعب Video في Full-screen Mode في Edge browser
كيفية إعادة تثبيت أو إعادة تعيين Microsoft Edge browser على نظام التشغيل Windows 10
Block or Stop Microsoft Edge المنبثقة Tips and Notifications
تطبيقات Edge and Store لا تتصل ب Internet - Error 80072EFD
كيفية تعطيل أنواع Image Background ل Edge New Tab page
كيفية إزالة زر القائمة Extensions من Microsoft Edge toolbar
تم اكتشاف Administrator Mode: لا تعمل Edge في Administrator mode
كيفية إرسال Tabs إلى أجهزة أخرى مع Microsoft Edge
Fix Microsoft Edge Installation & Update error codes
كيفية استخدام Smart Copy في Microsoft Edge
كيفية تمكين أو تعطيل Reveal Password button في Microsoft Edge
