Microsoft Whiteboard لا يعمل في نظام التشغيل Windows 11/10
أبلغ عدد من المستخدمين أن تطبيق Microsoft Whiteboard الخاص بهم لا يعمل بعد الآن عندما يحاولون الوصول إلى تطبيق Whiteboard لشركتهم(Whiteboard) في Office 365 . أبلغ بعض المستخدمين أيضًا أن التطبيق كان يعمل بشكل جيد وتوقف فجأة. يقول آخرون إنهم يواجهون مشكلة في تسجيل الدخول. في هذا المنشور ، نقدم بعض طرق استكشاف الأخطاء وإصلاحها المتاحة لمعالجة هذه المشكلة.
Microsoft Whiteboard لا يعمل في Windows 11/10
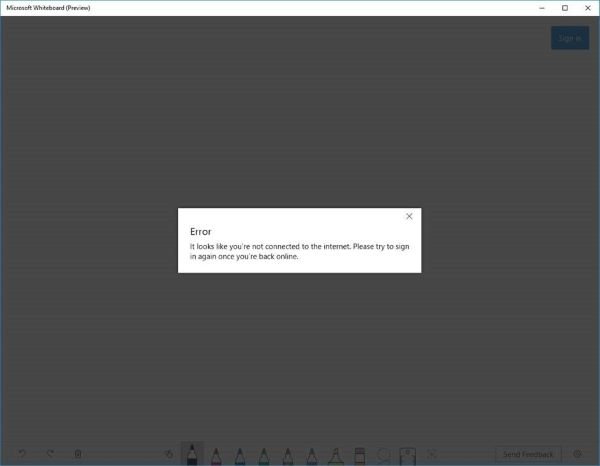
قد يظهر خطأ لدى بعض المستخدمين ، عند محاولتهم تسجيل الدخول إلى التطبيق ، يفيد أنهم غير متصلين بالإنترنت ، على الرغم من اتصالهم بالإنترنت. حاول البعض إلغاء تثبيت التطبيق وإعادة تثبيته ولكن دون جدوى.
Error – It looks like you’r not connected to the internet. Please try to sign in again once you’re back online.
فكيف تحل هذه المشكلة؟ راجع(See) الخطوات أدناه حول كيفية إصلاح مشكلة عدم عمل تطبيق Whiteboard :
- تأكد من تشغيل الخدمة
- اسمح(Allow) بالوصول إلى تطبيق Whiteboard من خلال جدار الحماية الخاص بك
- قم بإزالة حساب شركتك وإضافته مرة أخرى
- قم بإلغاء تثبيت التطبيق وإعادة تثبيته.
1. تأكد من تشغيل الخدمة(Service)
- قم بزيارة مركز إدارة Office 365.
- داخل الصفحة الرئيسية ، حدد الإعدادات(Settings) > الخدمات والوظائف الإضافية(Services & add-ins) .
- في صفحة الخدمات والوظائف الإضافية(Services & add-ins) ، قم بالتمرير لأسفل وحدد Whiteboard .
- داخل قائمة Whiteboard ، قم بتبديل الزر الموجود بجوار تشغيل Whiteboard أو إيقاف تشغيله لمؤسستك بأكملها(Turn Whiteboard on or off for your entire organization) .
- انقر فوق حفظ(Save) .
ملاحظة : إذا لم تكن مسؤول (Note)IT Office 365 الخاص بشركتك ، فيمكنك الاتصال بهذا الشخص لتنفيذ الخطوات المذكورة أعلاه.
2. اسمح بالوصول إلى تطبيق Whiteboard من خلال جدار الحماية الخاص بك

- اضغط على مفتاح Windows + R. في مربع الحوار Run ، اكتب (Run)control ، واضغط على Enter لبدء تشغيل لوحة التحكم(Control Panel) .
- قم بتغيير العرض(View by) في أعلى يمين النافذة إلى أيقونات كبيرة(Large icons) .
- حدد جدار حماية Windows Defender.(Windows Defender Firewall.)
- حدد الخيار السماح لتطبيق أو ميزة من خلال جدار حماية Windows Defender(Allow an app or feature through Windows Defender Firewall) . (انظر لقطة الشاشة أدناه)((see screenshot below))
- من النافذة المنبثقة ، انقر فوق تغيير الإعدادات(Change settings) . (انظر لقطة الشاشة أدناه)((see screenshot below))
- ابحث عن Microsoft Whiteboard في القائمة وتأكد من وضع علامة اختيار مقابله ضمن قسم(Public) التطبيقات والميزات المسموح بها ويتم تحديد (Allowed apps and features)خاص(Private) وعام .
- حفظ الإعدادات والخروج من التطبيق الصغير.

ملاحظة(Note) : إذا كنت تستخدم جدار حماية Windows Defender(Defender Firewall) ، فيمكنك اتباع الخطوات المذكورة أعلاه بالضبط. إذا كنت تستخدم خدمة جدار الحماية من برنامج مكافحة فيروسات تابع لجهة خارجية ، فستحتاج إلى تغيير الإعدادات هناك.
تحقق لمعرفة ما إذا كانت المشكلة قائمة. إذا كان الأمر كذلك ، فجرب الطريقة التالية.
3. قم بإزالة حساب شركتك وإضافته مرة أخرى
يمكنك محاولة إزالة حساب شركتك وإضافته مرة أخرى.
4. قم بإلغاء تثبيت التطبيق وإعادة تثبيته
- اضغط على Win + X. حدد التطبيقات والميزات(Apps & features) .
- ابحث عن التطبيق في القائمة. حدد إلغاء التثبيت(Select Uninstall) . انتظر(Wait) حتى تكتمل العملية.
- انقر هنا(here)(here) لتنزيل Microsoft Whiteboard.
- قم بتشغيله(Run) وتثبيته على جهاز الكمبيوتر الخاص بك باتباع الإرشادات التي تظهر على الشاشة.
That’s it. I hope this helps to resolve the issue!
Related posts
Microsoft Whiteboard تعطل أو يتجمد في Windows 10
Best مجانا Whiteboard apps ل Windows 11/10
Microsoft Intune غير مزامنة؟ Force Intune للمزامنة في Windows 11/10
Microsoft Edge Browser Tips and Tricks ل Windows 10
كيفية إعادة تثبيت Microsoft Store Apps في Windows 10
كيفية إلغاء تثبيت تثبيت Microsoft Store Apps مثبتة مسبقا في Windows 11/10
كيفية إظهار أو إخفاء Microsoft Print إلى PDF printer في Windows 10
كيفية فتح مثيلات متعددة من Microsoft Teams في Windows 10
Microsoft Publisher لا يمكن حفظ الملف باسم PDF في Windows 10
Configure كيف تعامل Microsoft Edge Cookies في Windows10
كيفية تحميل، تثبيت، تشغيل Microsoft Works على Windows 11/10
كيفية إنشاء اختصار لفتح Windows Store apps في Windows 10
Microsoft Office Click-To-Run High CPU usage في Windows 11/10
NO Remove button ل Microsoft Account في Windows 10
Slow download سرعات ل Microsoft Store على Windows 11/10
Microsoft Store مفقود أو غير مثبت في Windows 10
Change Primary email عنوان Microsoft Account ل Windows 11/10
كيفية إيقاف Microsoft Teams من فتح تلقائيا على Startup
تكوين Windows Defender لمسح الملفات .zip .rar .cab في Windows 10
Best Zombie Games ل Windows 10 على Microsoft Store
