إصلاح تعطل تطبيق البريد والتقويم عند الفتح في نظام التشغيل Windows 10
إصلاح تعطل تطبيق البريد والتقويم عند الفتح في Windows 10: (Fix Mail and Calendar app crashes on opening in Windows 10: ) بعد التحديث أو الترقية إلى Windows 10 ، يشكو المستخدمون من مشكلة جديدة حيث يتعطل تطبيق Windows 10 Mail and Calendar عند الفتح وبالتالي لن تتمكن من استخدامها. هذه مشكلة مزعجة لأن تطبيق البريد(Mail) بالإضافة إلى تطبيق التقويم(Calendar) يعد ميزة مفيدة في Windows 10 ولكن لسبب غريب يستمر كلا التطبيقين في التعطل بعد فتحهما مباشرة ، يبدو أن البريد والتقويم (Calendar)لا(Mail) يستجيبان وبالتالي هم مغلقون / مغلقون.
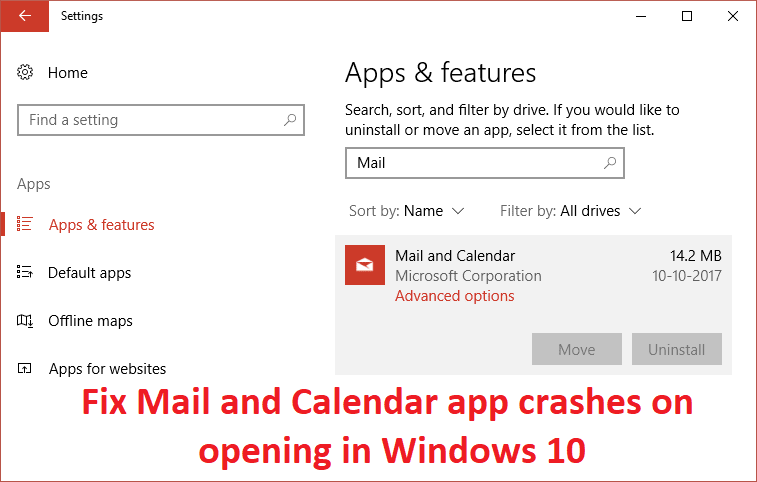
لذلك إذا كنت غير قادر على فتح تطبيق البريد(Mail) أو التقويم(Calendar) أو إذا لم يستجب ، فيمكنك بالتأكيد تجربة أحد الإصلاحات المدرجة أدناه والتي يبدو أنها تحرِّي المشكلة وإصلاحها وتصلح سبب المشكلة.
إصلاح تعطل تطبيق البريد (Fix Mail)والتقويم(Calendar) عند الفتح في نظام التشغيل Windows 10(Windows 10)
تأكد من إنشاء نقطة استعادة(create a restore point) (create a restore point ) في حالة حدوث خطأ ما.
الطريقة الأولى: تشغيل مستكشف أخطاء متجر Windows ومصلحها(Method 1: Run Windows Store Troubleshooter)
1.انتقل إلى الرابط الخاص به وقم بتنزيل (his link and download) مستكشف أخطاء تطبيقات متجر Windows.(Windows Store Apps Troubleshooter.)
2. انقر نقرًا مزدوجًا فوق ملف التنزيل لتشغيل مستكشف الأخطاء ومصلحها(Troubleshooter) .

3. تأكد من النقر فوق خيارات متقدمة(Advanced) وتحديد علامة " تطبيق الإصلاح تلقائيًا. (Apply repair automatically.)"
4. دع مستكشف الأخطاء ومصلحها يعمل وإصلاح Windows Store لا يعمل.(Fix Windows Store Not Working.)
5. الآن اكتب "استكشاف الأخطاء وإصلاحها" في شريط Windows Search وانقر فوق استكشاف الأخطاء وإصلاحها.(Troubleshooting.)

6- بعد ذلك ، من نافذة النافذة اليسرى ، حدد عرض الكل.(View all.)
7.ثم من قائمة استكشاف(Troubleshoot) مشكلات الكمبيوتر وإصلاحها ، حدد تطبيقات متجر Windows.(Windows Store Apps.)

8- اتبع التعليمات التي تظهر على الشاشة واترك استكشاف أخطاء Windows Update وإصلاحها(Windows Update Troubleshoot) .
9- أعد تشغيل الكمبيوتر وحاول مرة أخرى فتح متجر Windows(Windows Store) .
الطريقة الثانية: تأكد من تحديث Windows(Method 2: Make sure Windows is up to date)
1.اضغط على Windows Key + ثم حدد التحديث والأمان.(Update & Security.)

2- بعد ذلك ، انقر مرة أخرى على التحقق من وجود تحديثات(Check for updates) وتأكد من تثبيت أي تحديثات معلقة.

3.بعد تثبيت التحديثات ، أعد تشغيل جهاز الكمبيوتر الخاص بك ومعرفة ما إذا كنت قادرًا على إصلاح تعطل تطبيق البريد والتقويم عند الفتح في نظام التشغيل Windows 10.(Fix Mail and Calendar app crashes on opening in Windows 10.)
الطريقة الثالثة: إعادة تعيين البريد والتقويم(Method 3: Reset Mail and Calendar )
1.اضغط على مفتاح Windows + I لفتح الإعدادات(Settings) ثم انقر فوق التطبيقات.( Apps.)

2- من القائمة اليمنى تأكد من تحديد التطبيقات والميزات.(Apps & features.)
3. الآن ضمن التطبيقات والميزة اكتب البريد(Mail) في مربع البحث الذي يقول " ابحث في هذه القائمة. (Search this list.)"

4. انقر فوق نتيجة البحث التي تشير إلى البريد والتقويم (Calendar)ثم(Mail) حدد خيارات متقدمة(Advanced options) .
5. في النافذة التالية تأكد من النقر فوق إعادة تعيين.(click on Reset.)

6- أعد تشغيل الكمبيوتر لحفظ التغييرات ومعرفة ما إذا كان بإمكانك إصلاح تعطل تطبيق البريد والتقويم عند (Fix Mail and Calendar app crashes on) فتح المشكلة.(opening issue.)
الطريقة الرابعة: إعادة تثبيت تطبيق البريد والتقويم(Method 4: Re-install Mail and Calendar App)
1. اضغط على Windows Key + Q لإظهار البحث ثم اكتب بوويرشيل(powershell) وانقر بزر الماوس الأيمن على PowerShell وحدد تشغيل كمسؤول.(Run as Administrator.)

2- الآن اكتب الأمر التالي في PowerShell واضغط(PowerShell) على Enter :
get-appxpackage *microsoft.windowscommunicationsapps* | remove-appxpackage
3- انتظر حتى ينتهي الأمر أعلاه ولكن إذا تلقيت خطأ أثناء تشغيل الأمر أعلاه أو إذا لم يعمل على الإطلاق ، فاستخدم الأمر التالي:
Get-appxprovisionedpackage –online | where-object {$_.packagename –like “*windowscommunicationsapps*”} | remove-appxprovisionedpackage –online

4- الآن قم بتثبيت البريد(Mail) والتقويم من متجر (Calendar)Windows.(Windows Store.)
5. أعد تشغيل الكمبيوتر لحفظ التغييرات.
الطريقة الخامسة: إعادة تسجيل متجر Windows(Method 5: Re-Register Windows Store)
1. في بحث Windows ، اكتب Powershell ، ثم انقر بزر الماوس الأيمن على Windows PowerShell وحدد تشغيل(Run) كمسؤول.

2. الآن اكتب ما يلي في Powershell واضغط(Powershell) على Enter:
Get-AppXPackage | Foreach {Add-AppxPackage -DisableDevelopmentMode -Register "$($_.InstallLocation)\AppXManifest.xml"}

3- اترك العملية المذكورة أعلاه تنتهي ثم أعد تشغيل الكمبيوتر.
يجب أن يؤدي هذا إلى إصلاح تعطل تطبيق البريد والتقويم عند الفتح في مشكلة Windows 10 (Fix Mail and Calendar app crashes on opening in Windows 10 issue ) ولكن إذا كنت لا تزال عالقًا في نفس الخطأ ، فتابع مع الطريقة التالية.
الطريقة 6: إصلاح تثبيت Windows 10(Method 6: Repair Install Windows 10)
هذه الطريقة هي الملاذ الأخير لأنه إذا لم ينجح شيء ، فستعمل هذه الطريقة بالتأكيد على إصلاح جميع مشاكل جهاز الكمبيوتر الخاص بك. إصلاح التثبيت(Repair Install) فقط باستخدام ترقية موضعية لإصلاح مشكلات النظام دون حذف بيانات المستخدم الموجودة على النظام. لذا اتبع هذه المقالة لمعرفة كيفية إصلاح تثبيت Windows 10 بسهولة.(How to Repair Install Windows 10 Easily.)
موصى به لك:(Recommended for you:)
- كيفية تعطيل أو إلغاء تثبيت Microsoft Edge
- إصلاح خيار النقر البطيء بزر الماوس الأيمن على قائمة السياق في نظام التشغيل Windows 10(Fix Slow Right Click Context Menu in Windows 10)
- كيفية الإصلاح لا يمكن فتح هذا التطبيق في نظام التشغيل Windows 10(How To Fix This app can’t open in Windows 10)
- إصلاح التحكم في مستوى الصوت عالق في الزاوية العلوية اليسرى من الشاشة(Fix Volume Control stuck on the top left corner of the screen)
هذا كل شيء ، لقد نجحت في إصلاح تعطل تطبيق البريد والتقويم عند الفتح في نظام التشغيل Windows 10 (Fix Mail and Calendar app crashes on opening in Windows 10 ) ، ولكن إذا كان لا يزال لديك أي أسئلة بخصوص الدليل أعلاه ، فلا تتردد في طرحها في قسم التعليقات.
Related posts
Fix Mail، Calendar، و People Apps لا يعمل
إصلاح شيء ما حدث بشكل خاطئ أثناء مزامنة تطبيق البريد في نظام التشغيل Windows 10
Fix Black Desktop Background في Windows 10
Fix Computer Wo لا تذهب إلى Sleep Mode في Windows 10
Fix Alt+Tab لا يعمل في Windows 10
Fix Task Host Window Prevents Shut Down في Windows 10
Fix Generic PnP Monitor Problem على Windows 10
7 Ways إلى Fix Critical Process Died في Windows 10
Fix Calculator لا يعمل في Windows 10
Fix Computer Sound Too Low على Windows 10
Fix Apps التي تظهر ضبابية في Windows 10
Fix Desktop البعيد لن Connect في Windows 10
Fix Microsoft Office لا يفتح على Windows 10
Fix HDMI No Sound في Windows 10 عند الاتصال بتلفزيون
Fix Integrated Webcam ليس العامل المعني Windows 10
Fix VCRUNTIME140.dll هو مفقود من Windows 10
Fix Wacom Tablet Driver ليس Found في Windows 10
Fix Microsoft Compatibility Telemetry High Disk Usage في Windows 10
Fix System أيقونات لا تظهر على شريط المهام Windows 10
كيفية Fix Scaling ل Blurry Apps في Windows 10
