كيفية إعداد واستخدام المكالمات في تطبيق Your Phone في نظام التشغيل Windows 11/10
إذا كنت تستخدم Windows لبعض الوقت ، فلدينا جميعًا رغبة مشتركة في إجراء مكالمات وتلقيها من أجهزة كمبيوتر Windows . أتذكر البرامج التي طرحها المصنّعون الأصليون(OEMs) ، والتي سمحت لها جزئيًا بالوصول إلى الصور وجهات الاتصال والنسخ الاحتياطي وما إلى ذلك. حققت Microsoft(Microsoft) هذا الحلم من خلال حل يحمل في ثناياه عوامل - تطبيق هاتفك . في هذا المنشور ، سنشارك كيف يمكنك إعداد واستخدام المكالمات في تطبيق هاتفك(Your Phone) .
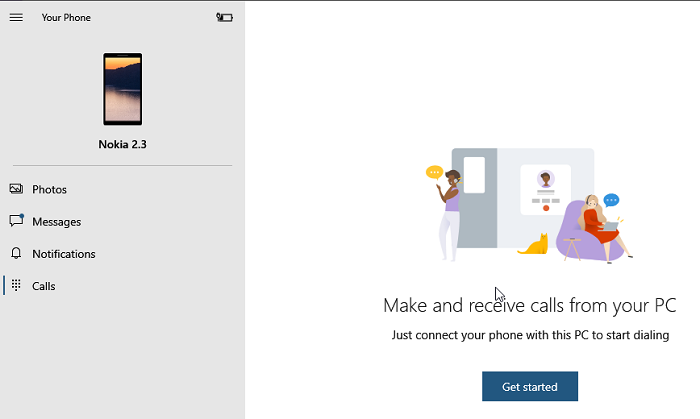
قم(Set) بإعداد واستخدام المكالمات في تطبيق Your Phone
سنتحدث عن إعداد المكالمة وإجراء مكالمة وأيضًا استكشاف الأخطاء وإصلاحها في حالة عدم عمل ميزة الاتصال باستخدام تطبيق Your Phone.
- إعداد تطبيق هاتفك
- إجراء مكالمة من كمبيوتر (Computer)يعمل بنظام Windows 10(Windows 10)
- استكشاف أخطاء المكالمات(Calls) وإصلاحها باستخدام تطبيق هاتفك(Your Phone App) .
قبل المضي قدمًا ، تأكد مما يلي:
- تأكد(Make) من أن تطبيق Your Phone ، على كل من Windows 11/10 ، وهاتفك الذكي الذي يعمل بنظام Android(Android) يعمل بأحدث إصدار. قامت Microsoft(Microsoft) بإزالة ميزة الاتصال الشهر الماضي ، ولم تظهر إلا بعد التحديث الأخير. إذا كنت لا تزال لا ترى ذلك ، فانتقل إلى Settings > Apps والميزات> هاتفك Phone > Advanced Options > Reset / & > Terminate .
- أنت بحاجة إلى Bluetooth على نظام التشغيل Windows 10 الخاص بك حتى يعمل هذا. إذا كان لديك سطح مكتب تقليدي (Desktop)Windows 11/10 ، فأضف محول Bluetooth خارجيًا .
- تحديث(Update) Windows 10 May 2019 أو إصدار أحدث على جهاز الكمبيوتر الخاص بك مع Bluetooth و Android 7.0 وما فوق.
1] إعداد تطبيق هاتفك
- قم بتشغيل التطبيق على الكمبيوتر. إذا كان لديك عدة هواتف متصلة بجهاز الكمبيوتر الخاص بك ، فسيطالبك بتعيين هاتف افتراضي.
- قم بذلك ، انقر فوق المكالمات ، أو رمز لوحة الاتصال على الجانب الأيسر من التطبيق.
- سيطالبك بعد ذلك بإعداد اتصال بهاتفك.
- انقر فوق(Click) زر البدء(Get Started) ، واسمح للتطبيق بإجراء مكالمات هاتفية. انقر فوق(Click) الزر " نعم " .(Yes)
- ستطلب منك الشاشة التالية إرسال إذن إلى هاتف Android(Android Phone) الخاص بك . سيتطلب الوصول إلى جهات الاتصال ، وسجلات المكالمات الأخيرة لعرضها على التطبيق.
- يجب أن تتلقى مطالبة إذن لسجلات المكالمات. تسمح له.
بعد القيام بذلك ، يجب أن تشاهد الآن المكالمات التي تم إجراؤها مؤخرًا (آخر 90 يومًا) ولوحة الاتصال في قسم المكالمات.
2] قم بإجراء مكالمة من تطبيق(Phone App) هاتفك في Windows 10
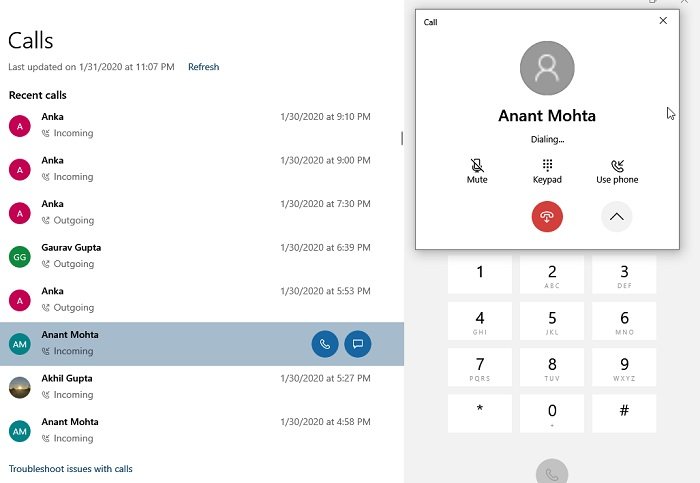
- انقر فوق(Click) رمز لوحة الاتصال أو رمز الاتصال
- ثم يمكنك إما استخدام لوحة الاتصال لكتابة رقم أو النقر فوق جهة الاتصال لإجراء مكالمة.
- عند النقر فوق جهة الاتصال التي تم الاتصال بها مؤخرًا ، سيكون لديك خيار إجراء مكالمة أو إرسال رسالة نصية
- انقر فوق(Click) رمز الاتصال ، وسيقوم بإجراء مكالمة على الفور.
- سيضيء هاتفك ، وإذا تم إلغاء قفله ، فسيبدو مشابهًا لمكالمة تم إجراؤها عبر سماعة رأس Bluetooth .
- ستتمكن من سماع الصوت على جهاز الكمبيوتر الخاص بك ، وإذا كان لديك ميكروفون ، فيمكنك التحدث إلى الشخص الموجود على الجانب الآخر أو كتم صوته.
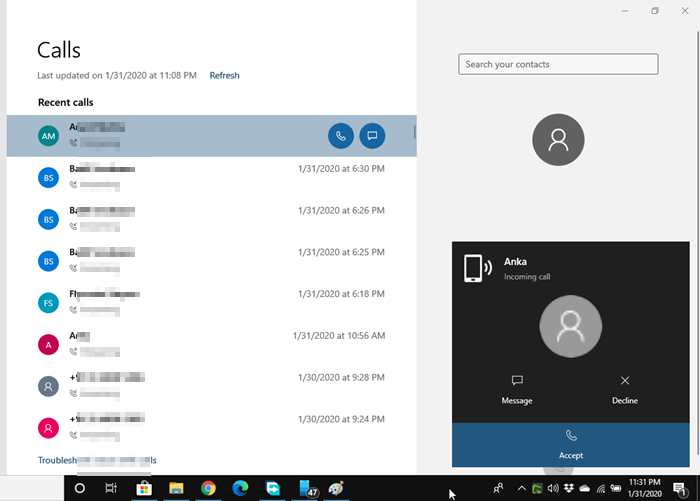
بالنسبة للمكالمات الواردة ، ستتلقى إشعارًا بالقرب من مساعد التركيز. يمكنك اختيار رفض المكالمة أو إرسالها أو الرد عليها. عندما تتلقى ، يمكنك التبديل بسلاسة بين الكمبيوتر الشخصي والهاتف(Phone) أو استخدام الخيار الذي يظهر على الشاشة للقيام بذلك.
اعتبارًا من الآن ، لا توجد طريقة لحذف سجلات المكالمات من التطبيق ، ولا توجد مكالمات جماعية ، وتعليق مكالمة ، وما إلى ذلك. أخيرًا ، يمكنك إجراء مكالمة طوارئ ، لكن تذكر أن هذا يعمل عبر البلوتوث(Bluetooth) ، وإذا كان هناك انقطاع ، فهناك احتمال لسوء التواصل. لذا تأكد من استخدام الهاتف الفعلي بدلاً من هذا.
إذا كنت تواجه مشكلات ، فيمكنك استخدام هذا المنشور لاستكشاف مشكلات تطبيق هاتفك وإصلاحها .
آمل أن يساعدك هذا الدليل الشامل في إعداد واستخدام المكالمات في تطبيق Your Phone في Windows 11/10 . تأكد من اتباع إرشادات استكشاف الأخطاء وإصلاحها في حالة وجود مشكلة في تلقي المكالمات أو إجراؤها.
Related posts
ما هي عملية YourPhone.exe في Windows 10؟ هل يمكنني إزالة ذلك؟
لا يمكن تلقي أو إجراء مكالمات باستخدام Phone app في Windows 10
كيفية التبديل من Windows Phone إلى iPhone: خطوة بواسطة Step Guide
كيفية التبديل من Windows Phone إلى Android Phone
يتم توصيل جهاز الكمبيوتر ب Bluetooth ولكن NO call audio في Your Phone app
كيفية تمكين أو تعطيل Win32 Long Paths على Windows 10
كيفية قياس Reaction Time في Windows 11/10
Best Laptop Battery Test software & Diagnostic tools ل Windows 10
كيفية التحقق من Shutdown and Startup Log في Windows 10
Fix Bluetooth تأخير الصوت في Windows 10
ويندوز 10 إعدادات المزامنة لا تعمل باللون خارج
Set Notepad++ default editor لملفات .xml في Windows 11/10
خطأ فشل procedure call البعيد أثناء استخدام DISM في Windows 10
أفضل Battery monitor، تحليلات وإحصائيات التطبيقات ل Windows 10
كيفية إنشاء Radar Chart في Windows 11/10
كيفية فتح System Properties في Windows 10 Control Panel
أفضل الهواتف الذكية لشراء في 2018 إذا كنت التحول من Windows Phone
كيفية إظهار Details pane في File Explorer في Windows 10
كيفية تغيير الافتراضي Webcam في الكمبيوتر Windows 10
يختفي PDF text عند تحرير أو حفظ الملف في Windows 10
