كيفية إصلاح Apple CarPlay لا يعمل
لأسباب تتعلق بالسلامة ، يُحظر استخدام الهاتف الذكي أثناء القيادة ، كما يُعاقب القانون في العديد من البلدان. لم تعد بحاجة إلى المخاطرة بسلامتك وسلامة الآخرين بعد الآن أثناء حضور مكالمة مهمة. كل ذلك بفضل تقديم Android Auto من Google و Apple CarPlay من Apple لمستخدمي Android OS و iOS ، على التوالي. يمكنك الآن استخدام هاتفك المحمول لإجراء واستقبال المكالمات والنصوص ، بالإضافة إلى تشغيل الموسيقى واستخدام برامج الملاحة. ولكن ، ماذا تفعل إذا توقف CarPlay عن العمل فجأة؟ (But, what do you do if CarPlay stops working suddenly?)اقرأ أدناه لمعرفة كيفية إعادة تعيين Apple CarPlay وكيفية إصلاح مشكلة Apple CarPlay التي(Apple CarPlay) لا تعمل.

كيفية إصلاح Apple CarPlay(Fix Apple CarPlay) لا يعمل عند توصيله بالكهرباء
يتيح لك CarPlay(CarPlay) من Apple بشكل أساسي استخدام جهاز iPhone أثناء القيادة. إنه يشكل رابطًا بين جهاز iPhone الخاص بك وسيارتك. ثم يعرض واجهة مبسطة تشبه iOS على جهاز المعلومات والترفيه في سيارتك. يمكنك الآن الوصول إلى تطبيقات محددة واستخدامها من هنا. يتم توجيه أوامر CarPlay من خلال تطبيق (CarPlay)Siri الموجود على جهاز iPhone الخاص بك. نتيجة لذلك ، لا يتعين عليك صرف انتباهك بعيدًا عن الطريق لترحيل تعليمات CarPlay . وبالتالي(Hence) ، أصبح من الممكن الآن أداء مهام معينة على جهاز iPhone الخاص بك بأمان.
المتطلبات الضرورية لإصلاح Apple CarPlay(Fix Apple CarPlay) لا يعمل
قبل أن تبدأ في إصلاح عدم عمل CarPlay ، من الحكمة التحقق من تلبية المتطلبات الضرورية بواسطة جهاز Apple ونظام الترفيه في السيارة. لذا دعونا نبدأ!
الفحص رقم 1: هل سيارتك متوافقة مع Apple CarPlay(Check 1: Is your Car Compatible with Apple CarPlay)
هناك مجموعة متزايدة من طرازات وماركات السيارات المتوافقة مع Apple CarPlay . يوجد حاليًا أكثر من 500 طراز سيارة تدعم CarPlay .
يمكنك زيارة موقع Apple الرسمي والتحقق منه لعرض قائمة السيارات التي تدعم CarPlay.(the list of cars that supports CarPlay.)
الفحص رقم 2: هل iPhone الخاص بك متوافق مع Apple CarPlay(Check 2: Is your iPhone Compatible with Apple CarPlay)
موديلات iPhone(iPhone models) التالية متوافقة مع Apple CarPlay:
- iPhone 12 و iPhone 12 Pro و iPhone 12 Pro Max و iPhone 12 Mini
- iPhone SE 2 و iPhone SE
- iPhone 11 Pro Max و iPhone 11 Pro و iPhone 11
- iPhone Xs Max و iPhone Xs و iPhone X
- آيفون 8 بلس وآيفون 8
- آيفون 7 بلس وآيفون 7
- iPhone 6s Plus و iPhone 6s و iPhone 6 Plus و iPhone 6
- iPhone 5s و iPhone 5c و iPhone 5
الفحص رقم 3: هل CarPlay متاح في منطقتك(Check 3: Is CarPlay Available in your Region)
ميزة CarPlay ليست مدعومة بعد في جميع البلدان. يمكنك زيارة موقع Apple الرسمي والتحقق منه لعرض قائمة البلدان والمناطق التي يدعم فيها CarPlay.(the list of countries and regions where CarPlay is supported.)
الفحص رقم 4: هل ميزة Siri ممكنة(Check 4: Is Siri feature Enabled)
(Siri)يجب تمكين Siri إذا كنت تريد أن تعمل ميزة CarPlay . للتحقق من حالة خيار Siri على جهاز iPhone الخاص بك ، اتبع الخطوات الواردة أدناه:
1. انتقل إلى "الإعدادات(Settings) " على جهاز iOS الخاص بك.
2. هنا ، اضغط على Siri & Search ، كما هو موضح.

3. لاستخدام ميزة CarPlay ، يجب تمكين الخيارات التالية:
- يجب تشغيل خيار الاستماع إلى "يا Siri"(Listen for “Hey Siri”) .
- يجب تمكين الخيار Press Home/Side Button for Siri
- يجب تشغيل خيار السماح لـ Siri عند القفل(Allow Siri When Locked) .
الرجوع الموافقة المسبقة عن علم المعطى للوضوح.

اقرأ أيضًا: (Also Read:) كيفية إصلاح iPhone Frozen أو Locked Up(How to Fix iPhone Frozen or Locked Up)
الفحص رقم 5: هل يسمح CarPlay ، عند قفل الهاتف(Check 5: Is CarPlay Allowed, When Phone is Locked)
بعد التأكد من الإعدادات المذكورة أعلاه ، تحقق مما إذا كان يُسمح لميزة CarPlay بالعمل أثناء قفل جهاز iPhone الخاص بك. (CarPlay)خلاف ذلك ، سيتم إيقاف تشغيله ويتسبب في أن Apple CarPlay لا يعمل بنظام iOS 13 أو Apple CarPlay لا يعمل مع مشكلة iOS 14. فيما يلي كيفية تمكين CarPlay عندما يكون جهاز iPhone مغلقًا:
1. اذهب إلى قائمة الإعدادات(Settings ) على جهاز iPhone الخاص بك.
2. اضغط على عام.(General.)
3. الآن ، اضغط على CarPlay.
4. ثم اضغط على سيارتك.( Your Car.)

5. قم بتبديل خيار السماح بتشغيل CarPlay أثناء القفل(Allow CarPlay While Locked ) .

الفحص رقم 6: هل CarPlay مقيد(Check 6: Is CarPlay Restricted)
لن تعمل ميزة CarPlay إذا لم يُسمح لها بالعمل. وبالتالي ، لإصلاح عدم عمل Apple CarPlay عند توصيله ، تحقق مما إذا كان CarPlay مقيدًا باتباع الخطوات المحددة:
1. اذهب إلى قائمة الإعدادات(Settings) من الشاشة الرئيسية(Home screen) .
2. اضغط على مدة استخدام الجهاز.( Screen Time. )
3. هنا ، انقر فوق قيود الخصوصية والمحتوى( Content & Privacy Restrictions )
4. بعد ذلك ، انقر فوق "التطبيقات المسموح بها"( Allowed Apps)
5. من القائمة المحددة ، تأكد من تشغيل خيار CarPlay .
الفحص رقم 7: هل iPhone متصل بنظام المعلومات والترفيه في السيارة(Check 7: Is iPhone connected to Car Infotainment System)
ملاحظة: قد تختلف (Note:) القائمة(Menu) أو الخيارات وفقًا لطراز جهاز iPhone ونظام المعلومات والترفيه في السيارة.
إذا كنت ترغب في استخدام CarPlay سلكيًا(wired CarPlay) ،
1. ابحث عن منفذ CarPlay USB في سيارتك. يمكن التعرف عليه من خلال CarPlay أو أيقونة الهاتف الذكي(CarPlay or smartphone icon) . يوجد هذا الرمز عادةً بالقرب من لوحة التحكم في درجة الحرارة أو داخل المقصورة الوسطى.
2. إذا لم تتمكن من العثور عليه ، فما عليك سوى النقر فوق شعار CarPlay(CarPlay logo) على شاشة اللمس.
إذا كان اتصال CarPlay الخاص بك لاسلكيًا(wireless) ،
1. اذهب إلى إعدادات(Settings) iPhone .
2. انقر فوق عام.( General.)
3. أخيرًا ، انقر فوق CarPlay.( CarPlay. )
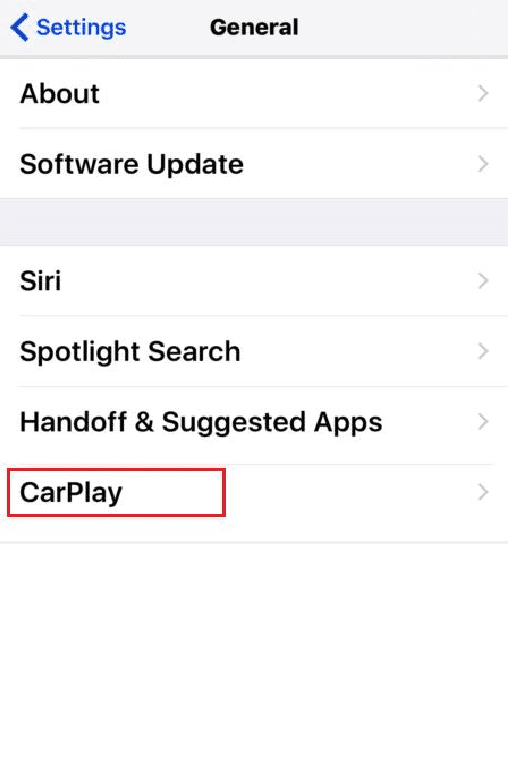
4. حاول الاقتران(pairing) في الوضع اللاسلكي.
بمجرد التأكد من تلبية جميع المتطلبات اللازمة لتشغيل ميزة CarPlay بسلاسة ، وتمكين الميزات المطلوبة على جهاز iPhone الخاص بك ، حاول استخدام CarPlay . إذا كنت لا تزال تواجه مشكلة Apple CarPlay لا تعمل ، فتابع تنفيذ الحلول المدرجة أدناه لإصلاحها.
الطريقة الأولى: أعد تشغيل نظام المعلومات والترفيه في السيارة والآيفون(Car Infotainment System)
إذا كنت قادرًا في السابق على استخدام CarPlay على جهاز iPhone الخاص بك وتوقف عن العمل فجأة ، فمن المحتمل أن يكون جهاز iPhone أو برنامج المعلومات والترفيه في السيارة معطلاً. يمكنك حل هذه المشكلة عن طريق إعادة تشغيل جهاز iPhone الخاص بك وإعادة تشغيل نظام المعلومات والترفيه في السيارة.
اتبع الخطوات الموضحة لإعادة تشغيل جهاز iPhone الخاص بك:
1. اضغط مع الاستمرار على الزر Side/Power + Volume Up/Volume Down في نفس الوقت.
2. حرر الأزرار عندما ترى أمر Slide to Power Off .
3. اسحب(Drag) شريط التمرير إلى اليمين(right) لبدء العملية. انتظر(Wait) لمدة 30 ثانية.

4. الآن ، اضغط مع الاستمرار على Power/Side button حتى يظهر شعار Apple(Apple Logo) . سيقوم iPhone الآن بإعادة تشغيل نفسه.
لإعادة تشغيل نظام المعلومات والترفيه(Infotainment System) المثبت في سيارتك ، اتبع التعليمات الواردة في دليل المستخدم(user manual) الخاص به .
بعد إعادة تشغيل كلا الجهازين ، حاول استخدام CarPlay على جهاز iPhone الخاص بك للتحقق مما إذا كان Apple CarPlay لا يعمل عند حل مشكلة التوصيل.
اقرأ أيضًا: (Also Read:) كيفية إصلاح iPhone 7 أو 8 لن يتم إيقاف تشغيله(How to Fix iPhone 7 or 8 Won’t Turn Off)
الطريقة 2: أعد تشغيل Siri
لاستبعاد مشكلة الأخطاء في تطبيق Siri ، يجب أن يؤدي إيقاف تشغيل (Siri)Siri ثم تشغيله مرة أخرى إلى إنجاز المهمة. ما عليك سوى(Simply) اتباع الخطوات المحددة:
1. اضغط على أيقونة الإعدادات على (Settings)الشاشة الرئيسية(home screen) .
2. الآن ، اضغط على Siri & Search ، كما هو موضح.

3. قم بإيقاف تشغيل خيار السماح يا Siri .(Allow Hey Siri)
4. بعد مرور بعض الوقت ، قم بتشغيل خيار السماح يا Siri .(Allow Hey Siri )
5. سيطالبك iPhone بعد ذلك بإعداده من خلال تكرار قول " يا Siri(Hey Siri) " حتى يتم التعرف على صوتك وحفظه. افعل حسب التعليمات.
الطريقة الثالثة: إيقاف تشغيل Bluetooth(Turn Bluetooth Off) ثم تشغيلها
يعد اتصال Bluetooth(Bluetooth) الفعال أحد أهم متطلبات استخدام CarPlay على جهاز iPhone الخاص بك. يستلزم ذلك توصيل جهاز iPhone Bluetooth الخاص بك ببلوتوث (Bluetooth)نظام(System) المعلومات والترفيه في سيارتك . أعد تشغيل Bluetooth(Restart Bluetooth) على كل من سيارتك و iPhone لحل مشاكل الاتصال. إليك كيفية إعادة تعيين Apple CarPlay :
1. على جهاز iPhone الخاص بك ، انتقل إلى قائمة الإعدادات( Settings ) .
2. اضغط على بلوتوث.( Bluetooth.)

3. قم بتبديل خيار Bluetooth إلى وضع الإيقاف لبضع ثوان.
4. ثم قم بتشغيله(ON) لتحديث اتصال Bluetooth .
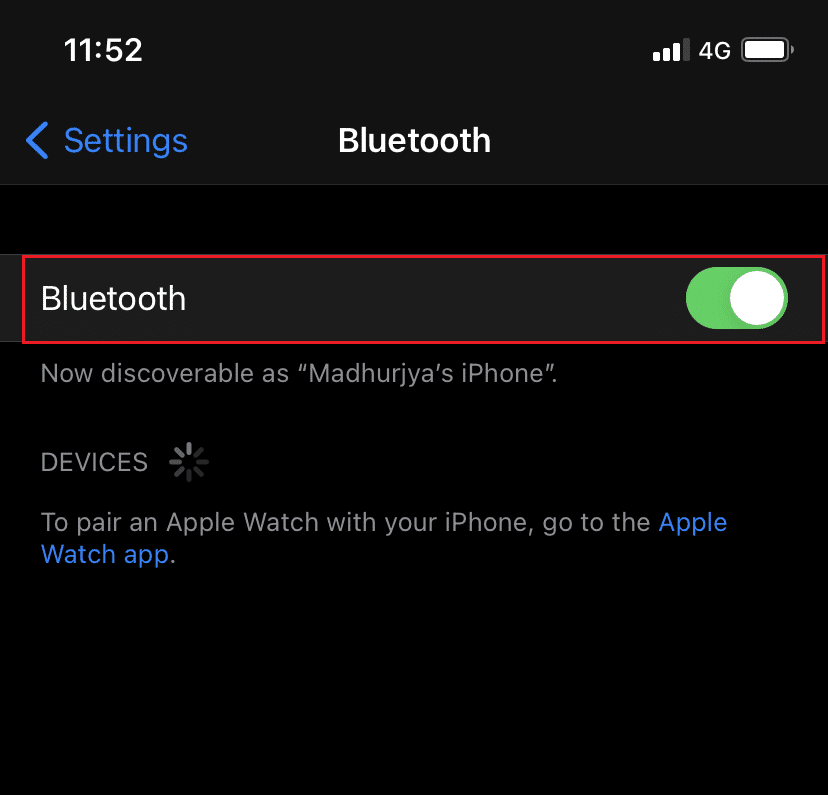
الطريقة الرابعة: قم بتمكين وضع الطائرة ثم تعطيله(Disable Airplane Mode)
وبالمثل ، يمكنك أيضًا تشغيل وضع الطائرة(Airplane Mode) ثم إيقاف تشغيله لتحديث الميزات اللاسلكية لجهاز iPhone الخاص بك. لإصلاح عدم عمل Apple CarPlay عند توصيله ، اتبع الخطوات التالية:
1. اذهب إلى قائمة الإعدادات(Settings )
2. اضغط على وضع الطائرة.(Airplane Mode.)
3. هنا ، قم بتبديل وضع الطائرة(Airplane Mode) لتشغيله. سيؤدي هذا إلى إيقاف تشغيل شبكات iPhone اللاسلكية ، إلى جانب البلوتوث(Bluetooth) .

4. أعد تشغيل iPhone(Reboot the iPhone) في وضع الطائرة(Airplane) لتحرير بعض مساحة التخزين المؤقت.
5. أخيرًا ، قم بتعطيل وضع الطائرة(Airplane Mode ) عن طريق إيقاف تشغيله.
أعد محاولة(Retry) إقران iPhone وسيارتك مرة أخرى. تحقق مما إذا كانت مشكلة Apple CarPlay(Apple CarPlay) لا تعمل قد تم حلها.
اقرأ أيضًا: (Also Read:) إصلاح نظام التشغيل Windows 10 الذي لا يتعرف على iPhone(Fix Windows 10 Not Recognizing iPhone)
الطريقة الخامسة: إعادة تشغيل التطبيقات المعطلة(Malfunctioning Apps)
إذا كنت تواجه مشكلات في CarPlay مع عدد قليل فقط من التطبيقات المحددة على جهاز iPhone الخاص بك ، فهذا يعني أنه لا توجد مشكلة في الاتصال ولكن مع التطبيقات المذكورة. قد يساعد إغلاق وإعادة تشغيل هذه التطبيقات المتأثرة في إصلاح مشكلة Apple CarPlay التي(Apple CarPlay) لا تعمل.
الطريقة 6: قم بإلغاء إقران(Pair) جهاز iPhone الخاص بك وقم بإقرانه مرة أخرى
إذا لم تستطع الحلول المذكورة أعلاه المساعدة في حل المشكلة المذكورة ، في هذه الطريقة ، فسنقوم بإلغاء إقران الجهازين وبعد ذلك نقوم بإقرانهما. استفاد العديد من المستخدمين من هذا الأمر في كثير من الأحيان ، حيث تلف اتصال Bluetooth بين جهاز iPhone ونظام الترفيه في السيارة. فيما يلي كيفية إعادة تعيين Apple CarPlay وتحديث اتصال Bluetooth :
1. قم بتشغيل تطبيق الإعدادات( Settings ) .
2. اضغط على البلوتوث( Bluetooth) للتأكد من تشغيله.
3. هنا ، يمكنك عرض قائمة أجهزة Bluetooth . حدد موقع (Locate)My Car وانقر فوقه ، أي Bluetooth للسيارة.
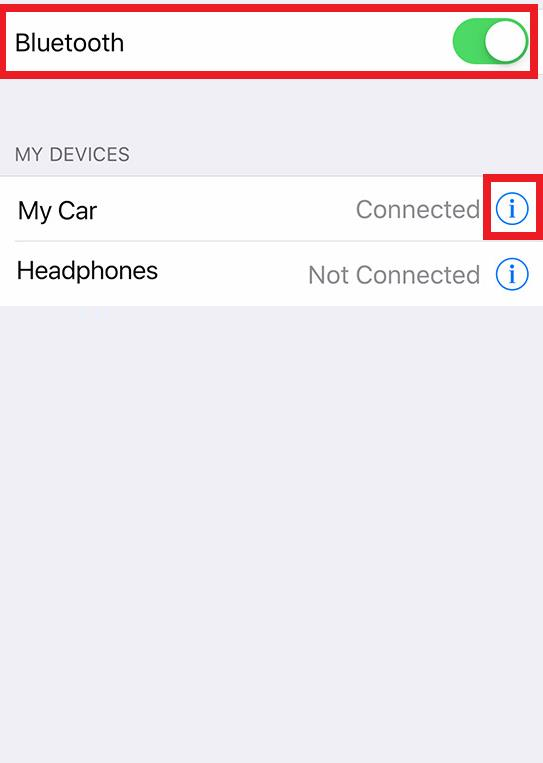
4. اضغط على أيقونة ( (icon)المعلومات) (Information)) i ، كما هو موضح أعلاه.
5. ثم اضغط على Forget This Device لفصل الاثنين.
6. لتأكيد إلغاء الإقران ، اتبع التعليمات التي تظهر على الشاشة(onscreen prompts) .
7. قم بإلغاء إقران iPhone بملحقات Bluetooth الأخرى(other Bluetooth accessories) أيضًا حتى لا تتداخل أثناء استخدام CarPlay .
8. بعد إلغاء إقران وتعطيل كافة ملحقات البلوتوث(Bluetooth) المحفوظة من جهاز iPhone الخاص بك ، أعد تشغيله(reboot) ونظام الرعاية كما هو موضح في الطريقة الأولى.(Method 1.)

9. اتبع الخطوات الواردة في الطريقة الثالثة(Method 3) لإقران هذه الأجهزة مرة أخرى.
(Apple CarPlay)يجب حل مشكلة Apple CarPlay الآن. إذا لم يكن كذلك ، فجرّب الإصلاح التالي لإعادة تعيين إعدادات الشبكة.
الطريقة 7: إعادة تعيين إعدادات الشبكة
يمكن تصحيح الأخطاء المتعلقة بالشبكة(Network) التي تعيق الارتباط بين جهاز iPhone و CarPlay عن طريق إجراء إعادة تعيين إعدادات الشبكة. سيؤدي هذا إلى مسح إعدادات الشبكة الحالية وإخفاقات الشبكة التي أدت إلى تعطل CarPlay . إليك كيفية إعادة تعيين Apple CarPlay عن طريق إعادة ضبط إعدادات الشبكة(Network) على النحو التالي:
1. اذهب إلى إعدادات(Settings) iPhone
2. اضغط على عام(General) .
3. ثم انقر فوق " إعادة تعيين(Reset) " ، كما هو موضح أدناه.

4. هنا ، حدد إعادة تعيين إعدادات الشبكة(Reset network settings) ، كما هو موضح .

5. أدخل رمز المرور(passcode ) الخاص بك عندما يُطلب منك ذلك.
6. اضغط على خيار إعادة التعيين(Reset) مرة أخرى للتأكيد. بمجرد اكتمال إعادة التعيين ، سيعيد جهاز iPhone تشغيل نفسه وينشط خيارات وخصائص الشبكة الافتراضية.
7. قم بتمكين روابط Wi-Fi و Bluetooth .(Enable Wi-Fi & Bluetooth)
بعد ذلك ، قم بإقران iPhone Bluetooth الخاص بك مع (Bluetooth)Bluetooth الخاص بسيارتك وتأكد من أن مشكلة Apple CarPlay(Apple CarPlay) لا تعمل.
اقرأ أيضًا: (Also Read:) كيفية إعادة تعيين أسئلة أمان معرف Apple(How to Reset Apple ID Security Questions)
الطريقة الثامنة: إيقاف تشغيل وضع تقييد USB(USB Restricted Mode)
(USB Restricted Mode)ظهر وضع تقييد المحتوى عبر USB إلى جانب الميزات الإضافية الأخرى التي تم إطلاقها مع iOS 11.4.1 وتم الاحتفاظ بها في طرز iOS 12 .
- إنها آلية حماية جديدة تقوم بتعطيل روابط بيانات USB(disables USB data links) تلقائيًا بعد فترة زمنية معينة.
- يساعد ذلك في تجنب البرامج الضارة القائمة على الأجهزة الموجودة والمحتملة من الوصول إلى كلمات مرور iOS.
- هذه طبقة محسّنة من الحماية(enhanced layer of protection) طورتها Apple لحماية بيانات مستخدم iOS من متسللي كلمات المرور الذين يستخدمون أجهزة USB لاختراق كلمات مرور iPhone من خلال منافذ Lightning .
وبالتالي ، فإنه يحد من توافق جهاز iOS مع الأدوات المستندة إلى Lightning مثل قواعد السماعات وشواحن USB ومحولات الفيديو و CarPlay . لتجنب مشكلات مثل عدم عمل Apple CarPlay ، خاصة عند استخدام اتصال سلكي ، سيكون من الأفضل تعطيل ميزة وضع تقييد المحتوى عبر USB(USB Restricted Mode) .
1. افتح إعدادات iPhone.(Settings.)
2. قم بالتمرير لأسفل القائمة وانقر فوق Touch ID & Passcode أو Face ID & Passcode
3. أدخل رمز المرور(passcode) الخاص بك عندما يُطلب منك ذلك. الرجوع إلى الموافقة المسبقة عن علم المعطى.

4. بعد ذلك ، انتقل إلى السماح بالوصول عند( Allow Access When the Locked ) القسم مغلق.
5. هنا ، حدد ملحقات USB(USB Accessories) . يتم تعيين هذا الخيار على OFF ، بشكل افتراضي مما يعني أن وضع تقييد USB(USB Restricted Mode) مفعل بشكل افتراضي.

6. قم بتبديل مفتاح ملحقات USB(USB Accessories) لتشغيله وتعطيل وضع تقييد USB.( USB Restricted Mode.)
سيسمح ذلك للملحقات التي تعتمد على Lightning بالعمل إلى الأبد ، حتى عندما يكون iPhone مغلقًا.
ملاحظة:(Note:) يؤدي القيام بذلك إلى تعريض جهاز iOS الخاص بك لهجمات أمنية. ومن ثم(Hence) ، يوصى بتعطيل وضع تقييد المحتوى عبر USB(USB Restricted Mode) أثناء استخدام CarPlay ، مع تمكينه مرة أخرى عندما لا يكون CarPlay قيد الاستخدام.
الطريقة 9: اتصل بـ Apple Care
إذا لم تتمكن أي من الطرق المذكورة أعلاه من إصلاح مشكلة Apple CarPlay(Apple CarPlay) عند توصيلها ، فيجب عليك الاتصال بدعم Apple(Apple Support ) أو زيارة Apple Care لفحص جهازك.
أسئلة وأجوبة (FAQ)(Frequently Asked Questions (FAQ))
س 1. لماذا يتجمد Apple CarPlay الخاص بي؟(Q1. Why does my Apple CarPlay freeze?)
هذه بعض الأسباب الشائعة لتجميد Apple CarPlay :
- مساحة التخزين(Storage Space) لجهاز iPhone ممتلئة
- مشاكل اتصال البلوتوث
- برنامج iOS أو CarPlay قديم
- كابل توصيل معيب
- تم تمكين وضع تقييد المحتوى عبر USB
س 2. لماذا يستمر تطبيق Apple CarPlay في الاستغناء عنه؟(Q2. Why does my Apple CarPlay keep cutting out?)
يبدو أن هذا يمثل مشكلة في اتصال Bluetooth أو كبل معيب.
- يمكنك تحديث إعدادات Bluetooth عن طريق إيقاف تشغيلها ثم تشغيلها. هذا قد يساعد في حل هذه المشكلة.
- بالتناوب ، استبدل كابل USB المتصل لإصلاح عدم عمل Apple CarPlay عند توصيله.
س 3. لماذا لا يعمل Apple CarPlay الخاص بي؟(Q3. Why is my Apple CarPlay not working?)
إذا توقف Apple CarPlay عن العمل ، فقد يرجع ذلك إلى عدد من الأسباب مثل:
- لم يتم تحديث iPhone
- كابل توصيل غير متوافق أو معيب
- أخطاء اتصال البلوتوث
- بطارية iPhone منخفضة
مُستَحسَن:(Recommended:)
- كيفية إصلاح iPhone Frozen or Locked Up(How to Fix iPhone Frozen or Locked Up)
- كيفية نسخ قوائم التشغيل إلى iPhone أو iPad أو iPod(How to Copy Playlists to iPhone, iPad, or iPod)
- إصلاح عدم وجود خطأ مثبت في بطاقة SIM على iPhone(Fix No SIM Card Installed Error on iPhone)
- كيفية إصلاح رسالة تحذير من فيروس Apple(How to Fix Apple Virus Warning Message)
نأمل أن تكون قادرًا على إصلاح مشكلة Apple CarPlay التي لا تعمل(fix Apple CarPlay not working issue) من خلال دليلنا المفيد والشامل. دعنا نعرف الطريقة التي نجحت معك. إذا كان لديك أي استفسارات أو اقتراحات ، فقم بإسقاطها في قسم التعليقات.
Related posts
Fix iTunes Keeps Opening بحد ذاته
5 Ways إلى Fix Safari Wo لا تفتح على Mac
Fix هذا Item هو Temporarily Unavailable Error
كيفية Fix Mac Camera لا يعمل
Fix Computer لا التعرف على iPhone
إصلاح فشل التحقق خطأ أثناء الاتصال بخادم معرف Apple
كيفية إصلاح تعذر تنشيط iPhone (2022)
Fix MacBook لا شحن عند توصيله
كيفية إصلاح iPhone Frozen أو Locked Up
كيفية Fix Mac Bluetooth لا تعمل
إصلاح اتصال AirPods ولكن لا توجد مشكلة في الصوت
Fix iTunes Error Code 5105، طلبك لا يمكن معالجته
Fix Safari هذا Connection ليس خاصا
كيفية إصلاح الرسائل التي لا تعمل على نظام Mac
كيفية إصلاح مشكلة عدم إعادة تعيين AirPods
كيفية Fix Twitter Notifications ليس Working (على Android and iOS)
Fix macOS Big Sur Problems (13 Issues Fixed)
إصلاح WhatsApp Video Call لا يعمل على iPhone و Android
إصلاح FaceTime لا يعمل على Mac
12 طريقة لإصلاح مشكلة تخزين iPhone كاملة
