قم بتثبيت Linux فوق Windows أو بجانبه باستخدام برنامج Tunic
باستخدام تطبيق يطلق عليه اسم Tunic ، يمكنك تثبيت Linux فوق تثبيت (Linux)Windows الحالي أو بجانبه ، داخل سطح مكتب Windows ، دون الحاجة إلى التمهيد من وسائط خارجية مثل محرك أقراص فلاش أو إجراء تغييرات في تكوين BIOS . لقد رأينا كيفية استخدام Wubu Ubuntu Installer ؛ الآن في هذا المنشور ، سنوضح لك كيفية تثبيت Linux فوق (Linux)Windows أو بجانبه دون التشغيل من محرك أقراص USB خارجي باستخدام Tunic .
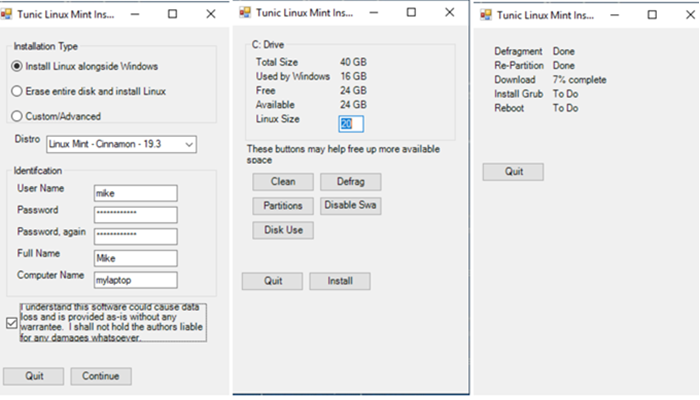
قم بتثبيت Linux فوق (Install Linux)Windows أو بجانبه بدون التمهيد من محرك أقراص USB خارجي
فيما يلي قدرات Tunic :
- يتحقق من صحة النظام الخاص بك يفي بمتطلبات Tunic.
- يطرح(Asks) جميع الأسئلة في البداية (التثبيت غير المراقب).
- عروض تحويل قرص MBR إلى (MBR)UEFI .
- يوفر الكتابة فوق القرص بالكامل أو ترتيب التمهيد المزدوج.
- في حالة التشغيل المزدوج ، قم بتقليص
C:الحجم لتوفير مساحة لنظام التشغيل Linux. - يوفر أدوات للمساعدة في تحرير مساحة لنظام التشغيل Linux(Linux) .
- يوفر Linux Mint و Ubuntu ومعظم نكهات Ubuntu الرسمية.(Ubuntu)
- يقوم بتنزيل ملف Linux .iso نيابة عنك.
- تثبيت Grub مع دعم التمهيد الآمن .
- تحسب قيم Linux المكافئة للغة Windows وحساب المستخدم.
- يعيد تشغيل برنامج التثبيت Ubiquity وتشغيله(Ubiquity) آليًا.
- إذا تم اختيار نوع تثبيت مخصص ، فسيوفر Ubuntu's Ubiquity Partition GUI .
- إعادة التشغيل في نظام (Reboots)Linux النهائي المثبت لديك .
فيما يلي المتطلبات:
- ويندوز 10 ، 64 بت .
- محرك واحد يستضيف
C:وحدة التخزين. - UEFI (يدعم التمهيد الآمن).
- 4 جيجا بايت على الأقل من ذاكرة الوصول العشوائي.
- 15 غيغابايت على الأقل من المساحة الحرة على القرص
C:. - أذونات المستخدم المسؤول .
- خدمة الإنترنت.
- AC جدار الطاقة.
فيما يلي قيود Tunic التي يجب أن يكون المستخدمون على دراية بها:
- حاليًا ، يقوم Tunic فقط بتثبيت النكهات الرسمية لـ Ubuntu و Linux Mint .
- لا يوجد دعم لتوزيعات Linux(Linux) الأخرى المستندة إلى Debian / Ubuntu ، وإعداد Windows 7/8 و MBR .
- معالجة الأخطاء تحتاج إلى تحسين.
- نظرًا لطبيعة ما يفعله برنامج Tunic ، فقد يظهر كإيجابية خاطئة في بعض عمليات فحص البرامج الضارة.
استخدام برنامج Tunic لتثبيت Linux على نظام Windows(Windows)
اتبع الإرشادات أدناه لتشغيل برنامج Tunic وتثبيت Linux فوق (Linux)Windows أو بجانبه دون التمهيد من محرك أقراص USB خارجي .
تحذير(Caution) : يمكن لهذا البرنامج تدمير جميع البيانات عن غير قصد وبشكل دائم ، أو ترك الكمبيوتر غير قابل للتمهيد ، أو ترك الكمبيوتر في حالة غير مرغوب فيها.
- قبل أن تبدأ ، تأكد من عمل نسخة احتياطية لصورة القرص (الأقراص) بالكامل . Tunic لا يساعد في النسخ الاحتياطي الكامل للقرص.
- أغلق جميع التطبيقات الأخرى قيد التشغيل.
- قم بتنزيل(Download) أحدث ملف Tunic القابل للتنفيذ وتشغيله.
- بمجرد تنزيل برنامج Tunic ، انقر نقرًا مزدوجًا فوقه لتشغيل برنامج التثبيت.
- ستحصل على واجهة مستخدم رسومية(GUI) واضحة تمامًا كما ترون من الصورة الأولية أعلاه.
- بعد ذلك ، قم بإجراء التحديدات التي تريدها.
- حدد زر التثبيت(Install) في الشاشة الأخيرة لتشغيل العملية. قد يستغرق وقتا طويلا.
- بمجرد الانتهاء من ذلك ، استمتع بتوزيعة Linux(Linux) المثبتة حديثًا .
أخبرنا في قسم التعليقات أدناه إذا كنت تستخدم برنامج Tunic وكيف(Tunic) كانت تجربتك.
قراءة(Read) : كيفية إلغاء تثبيت Linux في Windows 10 Dual Boot setup(How to uninstall Linux in Windows 10 Dual Boot setup) .
Related posts
كيفية Download and Install MySQL في Windows 10
كان Windows غير قادر على تحديد موقع تثبيت ملف التثبيت المطلوب
فشل Windows OOBE مع الخطأ الذي يسبب إعداد غير مكتمل
كيفية تثبيت Windows 11/10 من USB: لقطة Tutorial
حدث خطأ ما، OOBESETTINGS أثناء إعداد Windows
كيفية تمكين تسجيل Windows Installer على Windows 10
كيفية التحقق من تاريخ تثبيت البرنامج في Windows
ويندوز 10 Setup Error code 0x80070006
فشل Fix Discord Installation خطأ في Windows PC
الترقية إلى Windows 10 version 21H1 باستخدام Media Creation Tool
خطأ Video card يتعارض خلال تركيب Windows 10
هناك مشكلة في هذا Windows Installer package [ثابت]
9 أشياء يجب تجربتها إذا فشل تثبيت Windows 11
فشل Error 0xC1900101-0x40017، Installation في SECOND_BOOT phase
Fix Windows Update Error 0x80073712 على نظام التشغيل Windows 11/10
Windows installation واجه خطأ غير متوقع، 0xe0000100
إصلاح خطأ تثبيت الطابعة 0x00000057 [محلول]
8 Ways إلى Fix Windows 10 Installation Stuck
إصلاح Blizzard تثبيت آخر قيد التقدم في Windows 10
ما هي معلومات تثبيت InstallShield؟
