كيفية إدراج مستند Word في ملاحظات OneNote
يوضح لك هذا البرنامج التعليمي خطوات إدراج مستند Microsoft Word في ملاحظات OneNote(insert a Microsoft Word document into OneNote notes) . في OneNote ، تحصل على ميزة إدراج(Insert) مخصصة يمكنك من خلالها إضافة مرفق ملف وإدراج محتوى ملف وإدراج ملف جدول بيانات(insert a spreadsheet file) . باستخدام هذه الميزة ، يمكنك أيضًا إضافة مستند Word(Word) إلى OneNote .
الآن ، هناك طريقتان لإدراج مستند Word(Word) في OneNote . يمكنك إما استخدام خيار File Attachment أو File Printout . يتيح لك الخيار الأول إرفاق ارتباط ملف بمستند Word . بينما يمكّنك الخيار الأخير من إدراج كل من الرابط والمحتوى الفعلي لمستند Word في ملاحظاتك. يمكنك استخدام أي من هذين الخيارين حسب متطلباتك. دعونا نلقي نظرة على الخطوات المخصصة الآن!
كيفية إدراج مستند Word(Word Document) في ملاحظات OneNote
يمكنك استخدام الخطوات التالية لإدراج مستند Word(Word) في ملاحظات OneNote الخاصة بك:
- قم بتشغيل تطبيق Microsoft OutNote.
- قم بإنشاء أو استيراد دفتر ملاحظات.
- انتقل إلى علامة التبويب إدراج(Insert) واستخدم خيار طباعة(Printout) الملف .
- قم باستيراد مستند Word.
- تخصيص إطار الوثيقة.
الآن ، دعنا نوضح هذه الخطوات!
أولاً ، افتح تطبيق OneNote في Windows 10 ، ثم أنشئ دفتر ملاحظات جديدًا أو افتح واحدًا موجودًا حيث تريد إدراج مستند Word(Word) .
بعد ذلك ، انتقل إلى علامة التبويب " إدراج(Insert) " وانقر فوق خيار القائمة المنسدلة " ملف ". (File)ثم حدد خيار طباعة الملف(File Printout) .

الآن ، تصفح وحدد ملف Word على جهاز الكمبيوتر الخاص بك ، ثم انقر فوق الزر استيراد( Import) لإدراجه في ملاحظاتك.
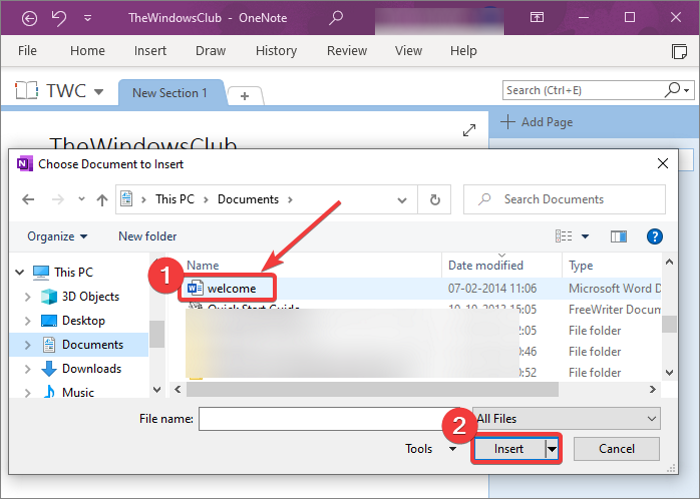
أثناء قيامك باستيراد مستند Word(Word) ، ستتم إضافة إطار بمحتوى المستند إلى الملاحظات. أيضًا ، سيتم أيضًا إضافة ارتباط إلى مستند Word . (Word)تتم إضافة محتوى مستند Word(Word) كإطار صورة.

يمكنك الآن إجراء التعديل على مستند Word(Word) المضاف . يتيح لك تحريك إطار المستند ووضعه في النقطة المرغوبة في ملاحظاتك. يمكنك أيضًا إضافة ملاحظات في الجزء العلوي من مستند Word(Word) . ما عليك سوى النقر(Simply) فوق أي مكان في إطار المستند واكتب ملاحظاتك.

عند النقر بزر الماوس الأيمن على مستند Word(Word) ، ستتمكن من استخدام العديد من الميزات الرائعة والمفيدة. تتضمن هذه الميزات الترتيب ، وتغيير الحجم ، والنقل ، ونسخ الارتباط إلى الفقرة ، ونسخ النص من هذه الصفحة من النسخة المطبوعة ، وتعيين الصورة كخلفية ، (Order, Resize, Move, Copy Link to Paragraph, Copy Text from This Page of the Printout, Set Picture as Background,) وجعل النص في الصورة قابلاً للبحث ،(Make Text in Image Searchable,) والمزيد. استخدم هذه الميزات وفقًا لذلك وقم بتخصيص إطار مستند Word المضاف .
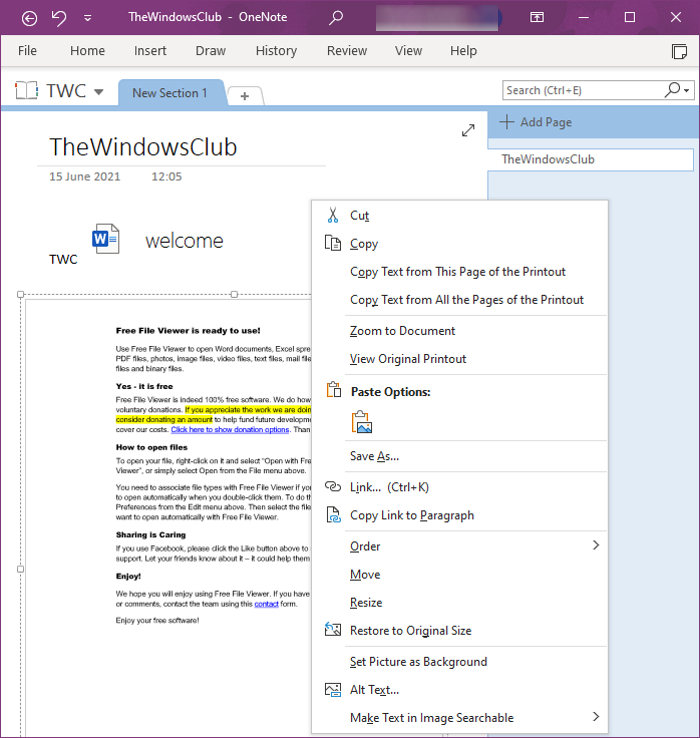
إذا كنت تريد فقط إضافة ارتباط إلى مستند Word(Word) ، فيمكنك استخدام خيار Insert > File > File Attachment .
هذا كل ما عليك فعله لإضافة مستند Word(Word) في ملاحظات OneNote .
قراءة ذات صلة: (Related read:) كيفية إدراج المعادلات والرموز في OneNote.(How to insert Equations and Symbols in OneNote.)
Related posts
كيفية استخراج Images من Word Document دون استخدام البرامج
كيفية إدراج Online Video في Word Document
كيفية Automatically Backup A Word Document إلى onedrive
كيفية إدراج PDF في Word Document
إصلاح ارتباطات البرنامج وأيقوناته افتح مستند Word
عرض وإدراج تاريخ آخر تعديل للمستند في مستند Word
كيفية حفظ صفحة الويب في مستند Word بسرعة وسهولة
كيفية استخدام Notebook Recycle Bin في OneNote
كيفية إضافة ألوان إلى أقسام في OneNote
كيفية إدراج Equations and Symbols في OneNote
كيفية تحديث مستند Word قديم إلى أحدث تنسيق Word
كيفية تضمين Pinterest Pins في Word or OneNote
كيفية استخدام Page Template في OneNote
OneNote 2016 مفقود؟ Download OneNote 2016 32 بت و 64 بت هنا
تحقق من جميع الارتباطات التشعبية في مستند MS Word في ثوانٍ
كيفية إدارة Document Versions في Word
كيفية إنشاء Outlook المهام في OneNote
أين هو موقع OneNote cache؟ كيفية مسح OneNote Cache؟
Use OneNote Web Clipper Chrome extension لاتخاذ الملاحظات أثناء التصفح
كيفية تغيير View في OneNote على Windows 10
