لن يفتح Minecraft Launcher على جهاز كمبيوتر يعمل بنظام Windows
Minecraft هي واحدة من أكثر ألعاب Windows شعبية منذ عقود. إنه يصور عالمًا افتراضيًا حيث يقاتل اللاعبون مع الوحوش والزومبي والعناكب وغير ذلك الكثير. إنها لعبة رمل وهي تسبب الإدمان. لذا ، ماذا لو كنت من محبي Minecraft ولم يتم تشغيل اللعبة فجأة على جهاز الكمبيوتر الخاص بك. سيكون محبط أليس كذلك؟ لا تقلق ، نحن نحمي ظهرك.
اليوم ، في هذا المنشور ، سنتحدث عن الأسباب المحتملة لعدم تشغيل Minecraft على جهاز الكمبيوتر الخاص بك والحلول بالطبع.

لماذا لا يتم إطلاق Minecraft؟
- اتصال الإنترنت السيئ(Bad internet connection) - هذا هو السبب الأكثر شيوعًا لفشل Minecraft في جهاز الكمبيوتر الذي يعمل بنظام Windows. تحقق من اتصالك بالإنترنت ، وأصلحه إذا لم يكن يعمل ، ثم حاول تشغيل Minecraft(Minecraft) مرة أخرى.
- ملفات المشغل الفاسدة(Corrupt launcher files) - في حالة تلف ملفات المشغل في جهاز الكمبيوتر الخاص بك ، فلن يتم تشغيل اللعبة. في هذه الحالة ، تحتاج إلى حذف ملفات المشغل وتشغيل اللعبة مرة أخرى. يمكنك العثور على مجلد ملفات المشغل ".minecraft".
- مشكلة السائقين(Drivers issue) - هذه مرة أخرى مشكلة شائعة جدًا. تحقق مما إذا كانت برامج تشغيل بطاقة الفيديو في جهاز الكمبيوتر الخاص بك محدثة.
- التحديث(Recent update) الأخير - في بعض الأحيان ، يجعل التحديث الأخير اللعبة غير متوافقة مع التكوين. تحقق مما إذا كنت قد قمت بتثبيت أي تحديث حديث في نظام التشغيل الخاص بك وإذا كان تحديثًا اختياريًا ، فيمكنك إلغاء تثبيته ومحاولة تشغيل اللعبة مرة أخرى.
- النظام غير محدث(The system is not up-to-date) - لكل برنامج أو لعبة بعض متطلبات النظام المحددة ، تحقق مما إذا كان جهاز الكمبيوتر الخاص بك متوافقًا أم لا.
- عدد كبير جدًا من التعديلات(Too many mods) - إذا قمت بتثبيت عدد كبير جدًا من التعديلات المثبتة على جهاز الكمبيوتر الخاص بك ، فقد يؤدي ذلك إلى حدوث مشكلة في بدء تشغيل اللعبة.
(Minecraft Launcher)لن يفتح Minecraft Launcher على جهاز كمبيوتر يعمل بنظام Windows(Windows)
دعنا الآن نتحقق من بعض الإصلاحات لهذه المشكلة.
- تحقق من اتصال الإنترنت
- احذف ملفات المشغل الفاسدة
- قم بتحديث برنامج تشغيل بطاقة الرسوميات
- قم بتشغيل Minecraft كمسؤول
- احذف تعديلات Minecraft
- أعد تثبيت Minecraft
1] تحقق من اتصال الإنترنت(1] Check the internet connection)
قد يكون السبب الشائع لعدم بدء تشغيل اللعبة هو ضعف الاتصال. ربما لم يتم تحسين اتصالك بالإنترنت وبالتالي لم يتم تشغيل لعبة Minecraft الخاصة بك . حاول تغيير اتصالك بالإنترنت وابدأ تشغيل اللعبة مرة أخرى.
2] حذف ملفات المشغل الفاسدة
إذا تلفت ملفات المشغل ، فلن تسمح بتشغيل اللعبة. الحل الوحيد لهذه المشكلة هو حذف ملفات المشغل من مجلد "Minecraft" على جهاز الكمبيوتر الخاص بك ، ولكن بعد ذلك عليك تثبيت جميع ملفات التعريف الخاصة بك يدويًا.
للعثور على ملفات مشغل Minecraft-
- افتح مربع الحوار Run بالضغط على Win+R
- اكتب %appdata%
- انتقل إلى مجلد ".minecraft"
- حدد موقع الملف المسمى " launcher_profiles.json " واحذفه.
- قم بتشغيل Minecraft وأنشئ(Minecraft) ملفات تعريف جديدة من الإعدادات(Settings) .
3] تحديث برنامج تشغيل بطاقة الرسوميات
لن يتم تشغيل Minecraft(Minecraft) إذا كنت تستخدم إصدارات قديمة من برنامج تشغيل بطاقة الرسومات على جهاز الكمبيوتر الخاص بك. يمكنك استخدام أي محدث مجاني لبرنامج التشغيل(free driver updater) لتحديث وإصلاح برامج تشغيل الرسوم الخاطئة(update and fix the faulty graphic drivers) وقد يساعد ذلك في تشغيل اللعبة بسلاسة.
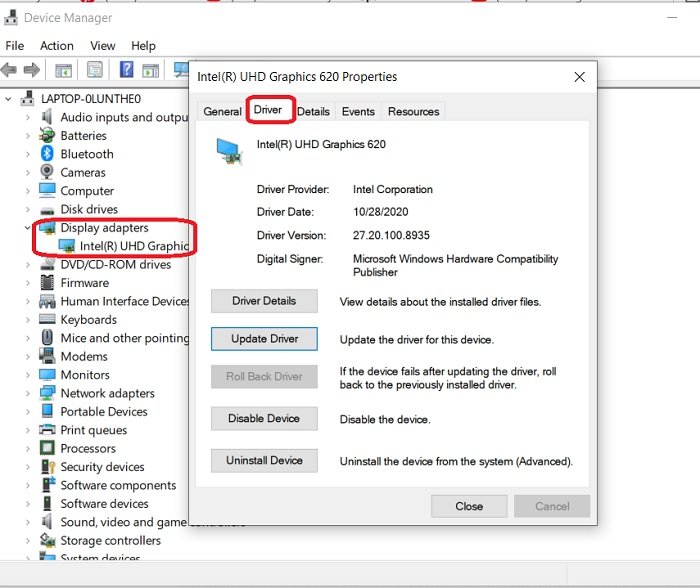
للتحقق من وجود تحديثات لبرنامج تشغيل الرسومات:
- انتقل إلى إدارة الأجهزة(Device Manager) في لوحة التحكم(Control Panel)
- يمكنك أيضًا فتح مربع الحوار " تشغيل(Run) " واكتب "مدير الجهاز".
- انتقل إلى محولات العرض(Display) وانقر نقرًا مزدوجًا على الجهاز المعروض هناك.
- انتقل إلى علامة التبويب برامج التشغيل(Drivers) ومعرفة ما إذا تم تحديثها أم لا. قم بالتحديث إذا لزم الأمر وحاول تشغيل اللعبة مرة أخرى.
يمكنك أيضًا البحث عن تحديثات اختيارية لبرنامج التشغيل(check for Optional Driver Updates) .
4] قم بتشغيل Minecraft كمسؤول
يمكن أن تكون مشكلات الامتياز(Privilege) أيضًا سببًا لعدم بدء تشغيل لعبتك. لإصلاح هذه المشكلة ، يجب عليك تشغيل Minecraft كمسؤول. للقيام بذلك ، انتقل إلى Minecraft ، وانقر بزر الماوس الأيمن وقم بتشغيله كمسؤول. هذا يجب ان يحل مشكلتك.
5] حذف Minecraft Mods
عادةً ما تستمر الألعاب في إضافة جميع التعديلات المتاحة (التعديلات). هذه تعديلات مستقلة من صنع المستخدم وتُستخدم لتحسين طريقة اللعب ولكنها في بعض الأحيان قد تتسبب في مشاكل في بدء لعبتك. قم بإزالة جميع تعديلات Minecraft(Minecraft Mods) المضافة وحاول تشغيل اللعبة.
6] أعد تثبيت Minecraft
إذا لم تنجح أي من الإصلاحات المذكورة أعلاه معك ، فمن الأفضل إلغاء تثبيت اللعبة وتثبيتها مرة أخرى. لإلغاء تثبيت Microsoft-
- اضغط على Win + R واكتب٪ appdata٪.
- اذهب إلى . مجلد Minecraft(Minecraft) وانقر بزر الماوس الأيمن.
- حدد حذف. (Delete.)سيؤدي هذا إلى إلغاء تثبيت اللعبة من جهاز الكمبيوتر الخاص بك.
- انتقل إلى المشغّل وابدأ اللعبة من جديد.
كانت هذه بعض الإصلاحات. جربهم وأخبرنا إذا كان ذلك مناسبًا لك.
Related posts
Fix Minecraft Launcher غير متوفر حاليًا في حسابك
غير قادر على دفع تنزيل Minecraft إلى Windows 10 PC
Fix Minecraft غير قادر على الاتصال بالعالم في Windows 11/10
Port Forwarding لا يعمل في Minecraft في Windows 11/10
أين يتم حفظ Minecraft Worlds على Windows PC؟
كيفية الانضمام إلى عالم ماين كرافت (أو اصنعها بنفسك)
إصلاح فشل تحديث Warframe Launcher خطأ
تم إصلاح انتهاء مهلة اتصال Minecraft لعدم وجود خطأ في المعلومات الإضافية
7 Quick Fixes عندما Minecraft Keeps Crashing
كيفية الاشتراك في Minecraft Earth - بالإضافة إلى تفاصيل أخرى هنا!
كيف تلعب Minecraft Classic في web browser
كيفية التبديل Between Games Modes في Minecraft
6 Advanced Tooltips في Minecraft ليصل Game لديك
كيفية ترحيل أو Minecraft Account استيراد
كيف تلعب Minecraft مع الأصدقاء: الكمبيوتر الشخصي والجوال ووحدة التحكم
أفضل ماين كرافت Seeds يجب أن تجرب الآن
أفضل 6 طرق لإصلاح مشكلة الشاشة السوداء لـ Minecraft Launcher
10 Ways إلى Fix Minecraft Crashing Issues على Windows 10
كيفية تنزيل Minecraft وتثبيته على Windows 11
كيفية استخدام رموز ألوان ماين كرافت
