بحث Microsoft Outlook باللون الرمادي أو لا يعمل
في بعض الأحيان قد تجد أن بحث Outlook(Outlook Search) الخاص بك غير نشط أو لا يعمل أو معطل. في بعض الحالات ، قد يقدم Outlook رسائل خطأ مثل - حدث خطأ ما وتعذر إكمال(Something went wrong and your search couldn’t be completed) البحث ، أو قد تكون نتائج البحث غير مكتملة لأن العناصر لا تزال قيد الفهرسة(Search results may be incomplete because items are still being indexed) .
يواجه هذه المشكلة العديد من مستخدمي الكمبيوتر إلى جانب أولئك العاملين في مجال الأعمال. من السهل جدًا إصلاحه أيضًا ، لكن هذا ليس واضحًا للجميع.
البحث في Outlook باللون الرمادي
إذا كانت وظيفة البحث المتقدم في (Advanced Search)Microsoft Outlook على جهاز كمبيوتر يعمل بنظام Windows(Windows) لا تعمل أو لا تعمل ، يمكنك حل المشكلة عبر خيارات Outlook(Outlook Options) أو التسجيل(Registry) أو نهج المجموعة(Group Policy) . دعونا نحفر لمعرفة كيفية إصلاح هذه المشكلة.
إصلاح Outlook Search(Fix Outlook Search) لا يعمل عبر خيارات Outlook(Outlook Options)
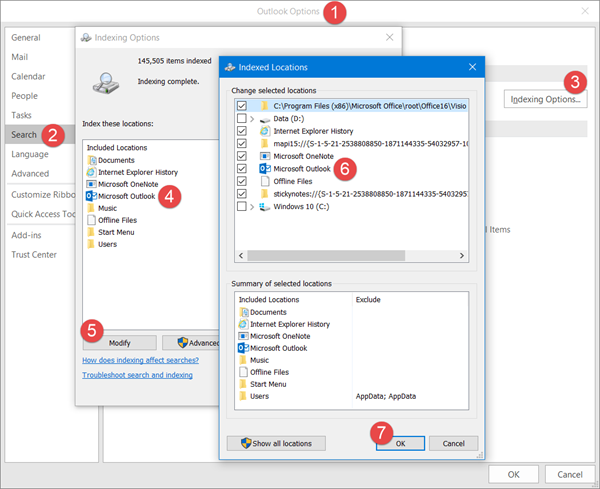
عادة ، نميل إلى إلقاء نظرة على السجل عندما تكون هناك مشكلة في أي برنامج معين ، وهذا صحيح بالنسبة لهذه المشكلة بالذات. ومع ذلك ، لا ينبغي أن يكون القفز مباشرة إلى السجل هو خيارك الأول نظرًا لوجود طريقة أخرى يمكن أن تؤدي الغرض.
الخطوة الأولى هنا هي الانتقال إلى خيارات Outlook(Outlook Options) عبر البرنامج نفسه ؛ انقر فوق علامة التبويب " بحث(Search) " الموجودة في الجزء الأيمن. بعد ذلك ، انقر فوق خيارات الفهرسة(Indexing Options) ، ثم حدد Microsoft Outlook . للمضي قدمًا ، انقر فوق الزر " تعديل(Modify) " أدناه ثم حدد Microsoft Outlook مرة أخرى عن طريق تحديد المربع الموجود بجانبه.
انقر فوق "موافق(Click OK) " ، وينبغي أن يكون هذا نهاية مشاكلك.
إصلاح(Fix Advanced Outlook Search) مشكلة البحث المتقدم في Outlook باللون الرمادي عبر التسجيل
إذا لم يفلح ذلك ، فافتح محرر التسجيل(Registry Editor) وانتقل إلى المفتاح التالي:
HKEY_LOCAL_MACHINE\SOFTWARE\Policies\Microsoft\Windows\Windows Search
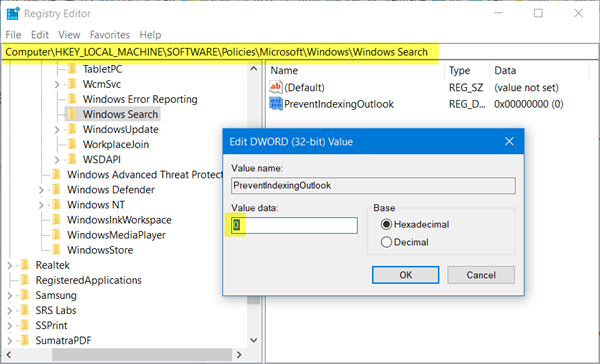
هنا في الجزء الأيمن ، قم بإنشاء DWORD جديد (32 بت) ، وقم بتسميته PreventIndexingOutlook(PreventIndexingOutlook) وإعطائه قيمة 0 .
انقر فوق(Click) الزر "موافق" ومعرفة ما إذا كان قد تم حل المشكلة.
تحقق من إعداد نهج المجموعة

أثناء ذلك ، قد ترغب أيضًا في إلقاء نظرة على إعدادات نهج المجموعة(Group Policy) وإجراء تغيير طفيف إذا لزم الأمر.
قم بتشغيل(Run) gpedit.msc لفتح محرر نهج المجموعة المحلي(Local Group Policy Editor) وانتقل إلى الإعداد التالي:
Computer Configuration > Administrative Templates > Windows Components > Search
في الجانب الأيمن ، سترى منع فهرسة Microsoft Office Outlook(Prevent indexing Microsoft Office Outlook) . تأكد من ضبطه على غير مكوّن(Not Configured) أو معطل(Disabled) .
هذا كل شيء حقًا. يجب أن يكون كل شيء جاهزًا ويعمل الآن مع وجود مشاكل أو مشاكل صغيرة. فقط(Just) تأكد من اتباع التعليمات بشكل صحيح.
انظر هذه المنشورات إذا:(See these posts if:)
- مربع البحث الفوري مفقود في Outlook(Instant Search Box missing in Outlook) .
- لا يتوفر البحث السريع عند تشغيل Outlook بأذونات المسؤول .
Related posts
كيفية تلقائيا Forward Email في Microsoft Outlook
كيفية إرسال رسائل البريد الإلكتروني التي تتعثر في Outbox من Microsoft Outlook client
Fix Unknown Error 0x80040600 على Microsoft Outlook
اتصال Microsoft Exchange غير متاح، Outlook يجب أن يكون عبر الإنترنت
Microsoft Outlook Tips and Tricks والبوكتروني تحميل
كيفية تعطيل اقتراحات Address bar Search في Microsoft Edge
كيفية Sync Google Calendar مع Outlook
كيفية حظر Microsoft Bing Search installation في Office 365
كيفية تمكين الوضع الداكن في Microsoft Outlook (Windows و Mac و Mobile)
كيفية Search وأضف Content إلى Microsoft Sway
Instant Search Box مفقود في Outlook
ابحث في البريد الإلكتروني في Outlook حسب المرسل والتاريخ والكلمة الرئيسية والحجم والمزيد
كيفية إزالة Search Bar في Office 365 Title Bar
لا يمكن بدء تشغيل Microsoft Outlook، لا يمكن فتح Outlook window
Microsoft Outlook extension ل Edge يتيح لك إدارة رسائل البريد الإلكتروني، التقويم
Fix Microsoft Outlook Error 0x80040115 في ويندوز 10
5 ميزات حيث Microsoft Bing Search outperforms Google
Unblock، Recover A Blocked أو معلق Outlook or Microsoft account
كيفية استرداد Data Corruption Issues في Microsoft Outlook
تعطل Microsoft Outlook مع Error Code 0xc0000005
