هل يمكنك تغيير اسم Twitch الخاص بك؟ نعم ، لكن كن حذرًا
هناك العديد من الأسباب التي قد تجعلك ترغب في تغيير اسم Twitch الخاص بك مما تستخدمه بالفعل. ربما فكرت في اسم جديد تريده أكثر ، أو لم يعد اسم المستخدم الحالي مناسبًا لك بعد الآن. يجعل Twitch من السهل تغيير اسم المستخدم الخاص بك. ومع ذلك ، لا يمكنك تغييره إلا مرة واحدة كل 60 يومًا.
ستحتاج أيضًا إلى أن تضع في اعتبارك أن المتابعين سيجدون صعوبة في العثور على التدفقات(streams) الخاصة بك إذا قمت بتغيير اسم المستخدم الخاص بك وقمت بالفعل بإنشاء ما يلي.

كيفية تغيير اسم Twitch الخاص بك (How to Change Your Twitch Name )
لتغيير اسم مستخدم Twitch الخاص بك ، تأكد أولاً من مرور 60 يومًا أو شهرين على الأقل منذ آخر مرة قمت فيها بتغييره. إذا كان الأمر كذلك ، فاتبع هذه الخطوات على جهاز الكمبيوتر لتغيير اسم المستخدم الخاص بك.
- في الصفحة الرئيسية ، حدد رمز ملف التعريف الخاص بك.
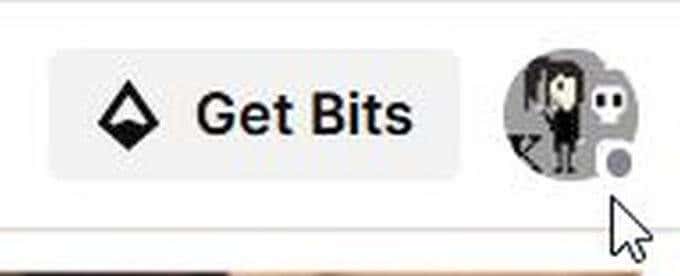
- في القائمة المنسدلة ، حدد الإعدادات(Settings) .
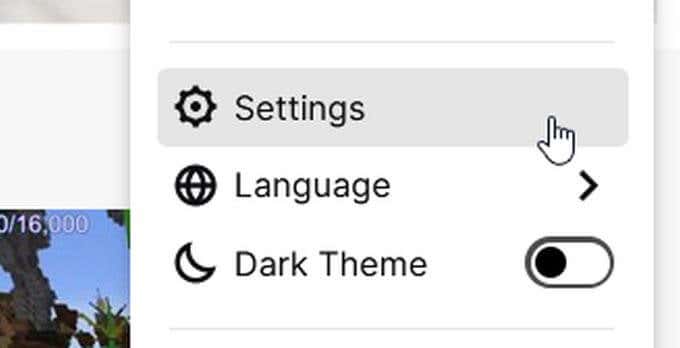
- ضمن ملف التعريف ، قم بالتمرير لأسفل إلى إعدادات الملف الشخصي(Profile Settings) وابحث عن اسم المستخدم(Username) . إذا ورد أنه يمكنك تحديث اسم المستخدم الخاص(You may update your username) بك أسفل اسم المستخدم الحالي الخاص بك ، فستتمكن من المتابعة. إذا لم يكن الأمر كذلك ، فربما يتعين عليك الانتظار لفترة أطول.
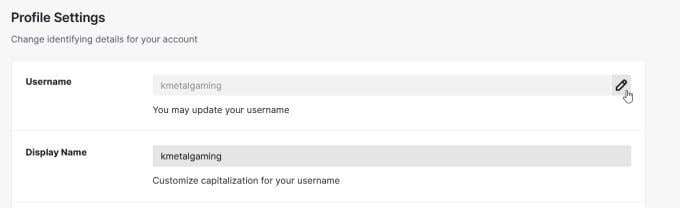
- حدد رمز القلم الرصاص على يسار اسم المستخدم الحالي. ستظهر نافذة حيث يمكنك كتابة اسم المستخدم الجديد الذي تريده. في الجزء السفلي ، سترى ما سيظهر عنوان URL الجديد الخاص بك على Twitch(Twitch URL) بعد تحديث اسم المستخدم الخاص بك.

- بمجرد إدخال الاسم الجديد ، حدد تحديث(Update) . سيتم بعد ذلك تغيير اسم المستخدم الخاص بك وكذلك رابط Twitch(Twitch URL) الخاص بك .
سيخبرك Twitch(Twitch) في نافذة التحديث أنه سيتم إرسال اسم المستخدم القديم الخاص بك مرة أخرى إلى مجموعة أسماء المستخدمين المتاحة بعد 6 أشهر. هذا يعني أنك إذا قررت أنك تريد استعادة اسم المستخدم القديم في النهاية ، فستظل قادرًا على القيام بذلك ، حيث لن يظهر اسم المستخدم الخاص بك على أنه متاح للآخرين على الفور.
كيفية تغيير اسم عرض Twitch الخاص بك (How to Change Your Twitch Display Name )
بينما يقوم اسم مستخدم Twitch الخاص بك بالفعل بتغيير عنوان URL(URL) الخاص بحسابك على Twitch وعمليات البث ، يمكنك دائمًا تغيير اسم العرض الخاص بك إلى ما تريد دون التأثير على ذلك. بهذه الطريقة ، إذا كنت تريد تغيير الاسم ولكنك لا تريد الالتزام بتغيير كامل لعنوان URL(URL) ، فهذا طريق جيد يجب اتخاذه.
يمكن أن تكون أسماء العرض(Display) أي شيء تريده ، ويمكنك دائمًا تغييره. إليك كيفية القيام بذلك بدلاً من تغيير اسم المستخدم.
- من صفحة Twitch الرئيسية ، انقر فوق أيقونة ملفك الشخصي.
- في القائمة المنسدلة ، حدد الإعدادات(Settings) .
- أسفل إعدادات ملف(Profile Settings) التعريف ، أسفل اسم المستخدم الخاص بك ، سترى اسم العرض(Display Name) . يجب أن يكون مربع النص مفتوحًا لك للكتابة والتحرير.

- بمجرد إجراء التغييرات على اسم العرض الخاص بك ، سيضيء زر حفظ التغييرات(Save Changes) أسفل مربع إعدادات ملف التعريف باللون الأرجواني. حدد هذا لحفظ اسم العرض الخاص بك.
يعتمد ما إذا كنت تقوم بتغيير اسم مستخدم Twitch أو اسم العرض الخاص بك على مدى التغيير الذي تريد أن تخضع له قناة Twitch الخاصة بك. (Twitch)إذا قررت تغيير اسم المستخدم الخاص بك ، فسيتعين عليك إخطار المتابعين بهذا التغيير حتى يتمكنوا من الوصول إلى عنوان URL(URL) الصحيح . تغيير اسم العرض الخاص بك يزيل هذه المتاعب.
كيفية تغيير اسم مستخدم Twitch الخاص بك على الهاتف المحمول(How to Change Your Twitch Username on Mobile)
إذا كنت تحاول استخدام تطبيق Twitch لتغيير اسم المستخدم الخاص بك ، فهذا غير ممكن في الواقع. ومع ذلك ، إذا كنت بحاجة إلى استخدام هاتفك المحمول ، فلا يزال بإمكانك استخدام متصفح لتغيير اسم مستخدم Twitch الخاص بك . فقط اتبع هذه الخطوات أدناه.
- في المتصفح الذي اخترته ، انتقل إلى موقع Twitch على الويب.
- إذا كنت تستخدم Chrome أو Firefox كمتصفح ، فيمكنك النقر على النقاط الثلاث في الزاوية المجاورة لعنوان URL(URL) لاختيار عرض موقع سطح المكتب.
- إذا كنت تستخدم Safari ، فلا يزال بإمكانك الوصول إلى موقع سطح المكتب. لن يسمح لك موقع Twitch(Twitch) المحمول العادي بتغيير اسم المستخدم الخاص بك ، ولهذا السبب تحتاج إلى الوصول إلى موقع سطح المكتب. في Safari ، انقر على النقاط الثلاث في الزاوية اليمنى المقابلة لشعار Twitch . اضغط على سياسة الخصوصية(Privacy Policy) ، وانتقل إلى أسفل واضغط على حول(About) . في الزاوية العلوية اليمنى ، اضغط على الأشرطة البيضاء الثلاثة واضغط على twitch.tv . يجب أن يتم نقلك بعد ذلك إلى موقع سطح المكتب ويمكنك اتباع الخطوات التالية.
- في صفحة Twitch الرئيسية ، انقر فوق أيقونة ملف التعريف الخاص بك ، وفي القائمة المنسدلة حدد الإعدادات(Settings) .
- ضمن إعدادات الملف الشخصي(Profile Settings) ، حدد رمز القلم الرصاص بجوار اسم المستخدم الحالي.
- في النافذة التالية ، يمكنك إدخال اسم المستخدم الجديد الذي تريده. بمجرد الانتهاء ، حدد تحديث(Update) وسيتغير اسم المستخدم الخاص بك و Twitch URL على الفور.
الانتقال إلى اسم مستخدم جديد(Transitioning to a New Username)
بمجرد تغيير اسم المستخدم الخاص بك ، سيتم أيضًا تغيير عنوان URL الخاص بك على Twitch . (Twitch URL)هذا يعني أن عنوان URL(URL) القديم الذي كنت تستخدمه لن يوجهك إلى حسابك على Twitch بعد الآن . قد يتسبب هذا في حدوث مشكلات إذا كنت تقوم بالربط إلى تدفقات Twitch الخاصة بك من (Twitch)مواقع ويب أخرى أو إذا كان عنوان URL(URL) الخاص بك موجودًا في مكان آخر.
للحصول على انتقال سلس إلى اسم جديد على Twitch ، ستحتاج إلى التأكد من تحديث عنوان URL القديم لـ Twitch(Twitch URL) أينما كنت قد قمت بنشره. هذا سيمنع أي ارتباك لمتابعيك. قد يكون من الجيد أيضًا تحذير متابعيك مسبقًا من تغيير اسمك الجديد ، إن أمكن.
قد يكون الحصول على اسم مستخدم Twitch(Twitch) جديدًا أمرًا مثيرًا ، مما يجلب احتمالات إعادة تسمية العلامة التجارية إذا تم القيام به بشكل صحيح. فقط(Just) تأكد من إبقاء متابعيك على اطلاع ، وستستمر في مشاهدة تدفقاتك تزدهر(streams thrive) تحت اسم جديد.
Related posts
3 طرق لاتخاذ Photo or Video على جهاز Chromebook
كيفية Detect Computer & Email Monitoring أو Spying Software
شقة Panel Display Technology Demystified: TN، IPS، VA، OLED والمزيد
كيفية تشغيل Caps Lock تشغيل أو إيقاف على Chromebook
4 Ways للعثور على أفضل الإنترنت Options (ISPs) في منطقتك
كيفية Fix Hulu Error Code RUNUNK13
Best Camera Settings ل Portraits
كيفية تقسيم Clip في Adobe Premiere Pro
كيفية إصلاح خطأ Steam "معاملة معلقة"
ماذا Do BCC and CC Mean؟ فهم Basic Email Lingo
ما هو Uber Passenger Rating and How للتحقق من ذلك
8 Ways للحصول على المزيد من الاعتمادات على مسموعة
7 Quick Fixes عندما Minecraft Keeps Crashing
كيفية استخدام VLOOKUP في صفائح Google
كيفية إرسال Anonymous Text Message التي لا يمكن Be Traced Back لك
كيفية تقسيم Screen على Chromebook
9 Tips للحصول على أقصى استفادة من Duolingo
كيفية جعل Spotify Louder and Sound Better
كيفية الصقر إلى Roku TV من PC or Mobile
كيفية إنشاء Transparent Background في GIMP
