استخدم ملحق OneNote Web Clipper Chrome لتدوين الملاحظات أثناء الاستعراض
نتصفح الكثير من مواقع الويب يوميًا وربما حدث لك أنك تريد فقط تدوين شيء مهم من أحد مواقع الويب. ربما تريد قراءته لاحقًا أو الاحتفاظ به للرجوع إليه فقط. بينما يمكنك دائمًا وضع إشارة مرجعية على الصفحات وقراءتها لاحقًا ، هل تحتاج إلى أداة أفضل؟ يعد OneNote(OneNote) أحد أكثر تطبيقات تدوين الملاحظات شيوعًا المتاحة. نظرًا(Due) لدعمه عبر الأنظمة الأساسية ، تم قبول OneNote على نطاق واسع. (OneNote)والآن أصبح تدوين الملاحظات الفورية أسهل مع ملحق OneNote Web Clipper لمتصفح Chrome(Chrome) من Microsoft . OneNote Web Clipper هو أحد إضافات Chrome(Chrome Extension)تتيح لك تدوين الملاحظات على الفور وحفظ قصاصات من أي صفحة ويب على حساب Microsoft(Microsoft Account) الخاص بك .
ملحق OneNote Web Clipper Chrome(OneNote Web Clipper Chrome Extension)
يعد ملحق Chrome(Chrome Extension) هذا امتدادًا لإمكانيات تدوين الملاحظات في OneNote لمتصفح Chrome(Chrome) . فهو لا يجعل تدوين الملاحظات أسهل فحسب ، بل يتأكد أيضًا من أنه يمكنك قراءة ملاحظاتك لاحقًا في أي مكان. اعتدت على وضع إشارة مرجعية على المقالات وصفحات الويب لقراءتها لاحقًا والمرجع المستقبلي. لكن في بعض الأحيان لا أريد صفحة الويب بأكملها ، لذا فقد ساعدني هذا الامتداد كثيرًا. للبدء ، بمجرد تثبيت الامتداد ، تحتاج إلى تسجيل الدخول باستخدام حساب Microsoft الخاص بك . حساب Microsoft(Microsoft Account) مطلوب حتى تتم مزامنة ملاحظاتك مع حسابك وتكون متاحة في كل مكان.
بمجرد الانتهاء ، يكون تدوين الملاحظة أمرًا سهلاً للغاية ويتبع نهجًا مبسطًا. انتقل إلى مقال / مدونة أو موقع ويب ترغب في تدوين ملاحظة منه. اضغط على أيقونة OneNote بجانب شريط العناوين. وسيستغرق تحميل جميع العناصر بعض الوقت. ثم يمكنك الاختيار من بين أربعة أوضاع مختلفة لتدوين الملاحظات. لقد ناقشنا كل وضع بالتفصيل على النحو التالي.
صفحة كاملة
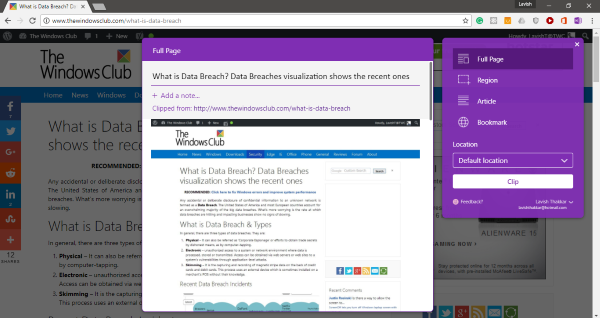
يمكن لهذا الوضع إنشاء ملاحظة مع لقطة شاشة كاملة لصفحة الويب المضمنة فيه. يكون هذا الوضع مفيدًا عندما تكون في عجلة من أمرك ولست في وضع يسمح لك بفرز الأشياء التي تحتاجها. بصرف النظر عن لقطة الشاشة الكاملة ، يمكنك إضافة ملاحظات مخصصة. أيضًا ، يمكنك تعديل وإضافة عنوان مخصص وتكون بذلك قد انتهيت.
منطقة
يتيح لك وضع المنطقة التقاط قسم معين من الصفحة. يمكنك تحديد المنطقة التي تريد التقاطها بشكل مشابه لأداة القص. يكون هذا الوضع مفيدًا عندما تريد جزءًا فقط وليس الصفحة الكاملة. على غرار الصفحة الكاملة(Full Page) ، يمكنك إضافة عنوان مخصص وملاحظات مخصصة إلى لقطة الشاشة.
المرجعية
سيكون هذا الوضع مفيدًا لغالبية الأشخاص. إذا كنت تريد حفظ ارتباط إلى موقع ويب ديناميكي ، فيمكنك وضع إشارة مرجعية عليه. يعمل وضع الإشارة المرجعية(Bookmark) بشكل مشابه لكيفية توفر الإشارات المرجعية في المتصفح.
مقالة - سلعة
هذا هو الوضع الأكثر فائدة إذا كنت تريد تدوين بعض الملاحظات من مقال أو منشور مدونة تقرأه. سيتعرف هذا الوضع تلقائيًا على المحتوى المقروء وسيقدمه بتنسيق أكثر وضوحًا. يمكنك بسهولة تمييز النص وتغيير خط النص. علاوة على ذلك ، يمكنك حتى ضبط حجم الخط لقراءة أفضل.
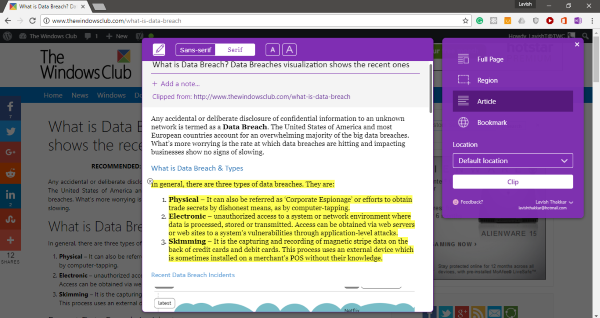
أحد الأشياء التي أحببتها في هذا الوضع هو أنه كان قادرًا على التعرف على المقالات بدقة. وتمكن أيضًا من جلب الصور من الموقع. لكن الشيء الوحيد الذي لم يعجبني هو أنه لا يمكنك تحرير النص. لنفترض(Suppose) أنني بحاجة فقط إلى فقرة واحدة ولكن سيتعين علي قص المقالة بأكملها وإبراز هذا الجزء. أو ربما يمكنك التقاط مقطع من المنطقة.
كانت هذه هي أوضاع القطع الأربعة المتاحة. لديك الكثير من الخيارات وبعضها بالتأكيد أفضل من الإشارات المرجعية للمدرسة القديمة التي نستخدمها منذ ذلك الحين. أفضل جزء في هذا الامتداد هو OneNote الخلفي. يتيح لك الوصول إلى ملاحظاتك من أي جهاز آخر. لذلك ، يمكنك ببساطة قص شيء ما وقراءته لاحقًا على هاتفك المحمول أو أي جهاز آخر.
انقر هنا(here)(here) للحصول على OneNote Web Clipper.
Related posts
Best Web Clipper Extensions ل Google Chrome browser
كيفية ترجمة A Web page في Chrome، Firefox and Edge
Web Cache Viewer مجانا لChrome، Firefox and Edge browsers
Use Chrome Bookmarks Recovery Tool لاستعادة المرجعية المحذوفة
كيفية تثبيت Progressive Web Apps في Chrome على Windows 10
استيراد Bookmarks، Passwords إلى Chrome من متصفح آخر
تمكين Line Wrap في Source View في Chrome or Edge
كيفية توصيل موقع الويب ل Bluetooth or USB device في Edge or Chrome
كيفية تثبيت Chrome Themes على Microsoft Edge browser
كيفية Destroy Profile على Browser Close في Google Chrome
اجعل Google Chrome متصفح الويب الافتراضي على نظامي التشغيل Mac و iOS
أفضل موضوعات ل Google Chrome Browser
PassProtect تتأكد من أنك لا تستخدم كلمات المرور التي تم اختراقها بالفعل
كيفية مزامنة Tabs بين Edge، Chrome and Firefox browsers
كيفية إضافة واستخدام مستعرض الويب Roku
Spotify Web Player: كيفية Access and Use
Chrome Connectivity Diagnostics Plugin اختبارات Network Connection
كيفية تغيير الصفحة الرئيسية في Chrome وأي متصفح ويب
Anna Assistant هو مثالي voice assistant ل Google Chrome
FIX: recaptcha لا يعمل في Chrome، Firefox، أو أي متصفح
