أداة القطع لا تعمل على جهاز الكمبيوتر الخاص بك في الوقت الحالي
أداة القطع(Snipping Tool) هي أداة لقطة شاشة مضمنة في Windows . إنه يلتقط محتويات شاشتك ويسمح لك بالرسم عليها ، ويمكنك بعد ذلك حفظ عملك أو مشاركته. كانت هناك تقارير عن عدم قدرة المستخدمين على استخدام أداة(Tool) القطع لأنها لا تفتح عندما يحاولون فتحها. في هذه المقالة ، سنشرح سبب عدم عمل أداة(Tool) القطع ، بما في ذلك الحل لها. تحدث هذه المشكلة مع الرسالة التالية عند تشغيلها:
The Snipping Tool is not working on your computer right now. Restart your computer, and then try again. If the problem persists, contact your system administrator.
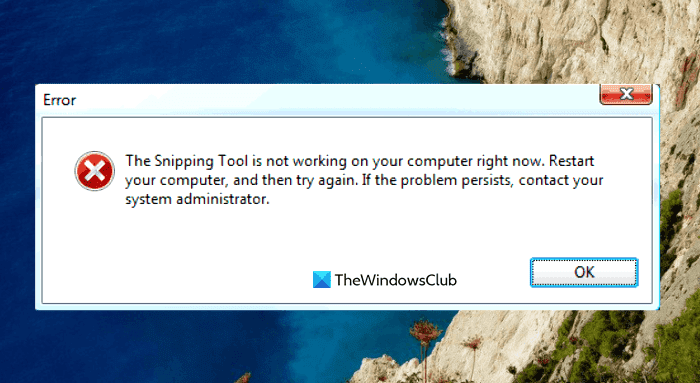
ما فائدة أداة القص(Snipping Tool) في Windows ؟
أداة(Tool) القطع هي برنامج مفيد للغاية يجب أن يعرف كل مستخدم Windows كيفية استخدامه. إنه مجاني وسهل الاستخدام ويمكن الوصول إليه على الفور بالضغط على مفتاح Print Screen على لوحة المفاتيح. هذه الأداة رائعة للمعلمين أو الطلاب أو مصممي الويب أو المطورين أو المهندسين أو أي شخص يريد التقاط لقطات شاشة لأي شيء على شاشتهم.
يمكنك استخدام أداة القص في Windows لالتقاط لقطة شاشة لجزء معين من شاشتك. تعتمد الخيارات المتوفرة لديك باستخدام أداة القص على إصدار Windows الذي تستخدمه. بشكل عام ، ستتمكن من الحصول على شكل مستطيل أو حر مما هو موجود على شاشتك ثم حفظه كنوع ملف تريده.
أداة القطع(Snipping Tool) لا تعمل على جهاز الكمبيوتر الخاص بك في الوقت الحالي
إذا وجدت أن أداة(Tool) القطع لا تعمل على جهاز الكمبيوتر الخاص بك ، يمكنك تجربة الاقتراحات التالية لحل هذه المشكلة:
- أعد تشغيل أداة القص
- قم بتشغيل أداة System File Checker
- تحديد البرامج المتضاربة
- قم بتعطيل / تمكين أداة القص
دعنا الآن نراهم بالتفصيل:
1] أعد تشغيل أداة القص
بدلاً من ذلك ، يمكنك إغلاق أداة(Tool) القطع ثم إعادة تشغيلها. من خلال القيام بذلك ، لن تحتاج إلى إعادة تشغيل جهاز الكمبيوتر الخاص بك. يمكن أن ترشدك الخطوات التالية خلال العملية.
- افتح مدير المهام(Open the Task Manager) أولاً.
- انقر فوق مفتاح السهم لأسفل " مزيد من التفاصيل(More details) " لتوسيع النافذة.
- ضمن علامة التبويب " العمليات(Processes) " ، حدد أداة SnippingTool ثم انقر فوق زر إنهاء المهمة(End task) .
- افتح أداة القص مرة أخرى.
يجب أن يعمل البرنامج الآن بشكل صحيح.
2] تشغيل أداة مدقق ملفات النظام
يمكن أن تحدث هذه المشكلة أيضًا بسبب وجود ملفات نظام تالفة وتشغيل أداة System File Checker سيصلح المشكلة. لذلك ، اتبع الاقتراحات أدناه ومعرفة ما إذا كانت تعمل:

- انقر بزر الماوس الأيمن فوق ابدأ وافتح الأمر " تشغيل(Run) " .
- اكتب(Type) cmd في مربع النص واضغط على Ctrl+Shift+Enter لتشغيل موجه الأوامر كمسؤول.
- إذا طالبت UAC(UAC) على الشاشة ، فانقر فوق الزر " نعم(Yes) " للمتابعة.
- داخل نافذة موجه الأوامر(Command Prompt) ، اكتب سطر الأوامر أدناه واضغط على Enter لتنفيذه
sfc /scannow
- قد يستغرق الإجراء بعض الوقت ، لذا كن صبورًا.
لذلك ، إذا كنت تريد القيام بأي شيء آخر أثناء قيام نظامك بمسح رمز النص ، فيمكنك القيام بذلك. بمجرد فحص جهاز Windows الخاص بك بنجاح ، قم بإعادة تشغيل جهاز الكمبيوتر الخاص بك ومعرفة ما إذا كان يمكنك الآن فتح أداة القطع(Snipping Tool) على جهاز الكمبيوتر الخاص بك.
قراءة(Read) : إصلاح أداة القص لا يمكن لهذا التطبيق فتح الخطأ
3] تحديد(Identify) البرامج المتضاربة
قد يؤدي التعارض بين أداة(Tool) القطع والبرامج الأخرى إلى حدوث هذه المشكلة. لذلك ، يجب عليك فحص جهاز الكمبيوتر الخاص بك بحثًا عن أي برامج بها مشكلات ، خاصة البرامج المثبتة حديثًا ، وتعطيلها بمجرد العثور عليها.

- انقر فوق الزر ابدأ واكتب MSConfig في مربع البحث.
- حدد نتيجة البحث للوصول إلى تكوين النظام(System Configuration) .
- قم بالتبديل إلى الخدمات(Services) بمجرد فتح تكوين النظام .(System Configuration)
- بعد ذلك ، حدد خانة الاختيار إخفاء جميع خدمات Microsoft(Hide all Microsoft services) .
- الخطوة التالية هي تحديد الخدمات المشتبه بها ، خاصة تلك المرتبطة بالبرامج المثبتة حديثًا.
- ثم انقر فوق الزر تعطيل الكل(Disable all) .
- انقر فوق Apply > OK لحفظ التغييرات.
بمجرد إعادة تشغيل جهاز الكمبيوتر الخاص بك ، تحقق مما إذا كانت أداة القطع(Snipping Tool) تعمل الآن في حالة التمهيد النظيف(Clean Boot State) ، وإلا فقد تحتاج إلى تحديد البرنامج المخالف يدويًا وإزالته.
ذات صلة(Related) : هناك مشكلة في Windows تمنع فتح Screen Snipping
4] تعطيل / تمكين أداة القصاصة
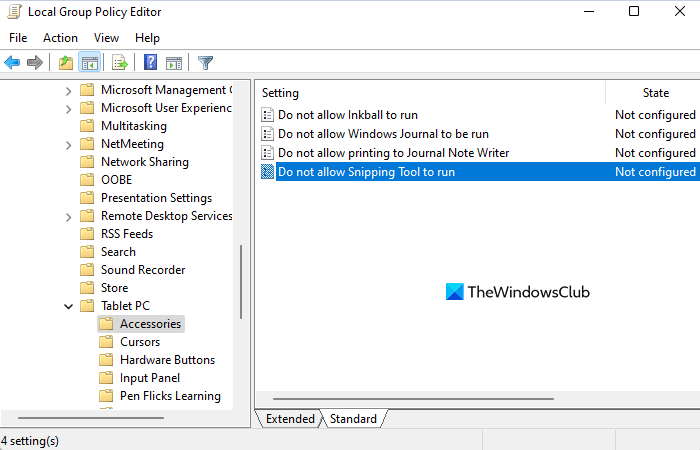
في حالة عدم عمل أي من الطرق المذكورة أعلاه ، نوصي بتعطيل أداة القطع وتمكينها مرة أخرى . ستوضح لك الخطوات التالية كيفية القيام بذلك:
- افتح قائمة ابدأ.
- اكتب(Type) gpedit.msc واضغط على Enter لفتح Local Group Policy .
- في الشاشة التالية ، انتقل إلى المواقع التالية: User Configuration > Administrative Templates > Windows Components > Tablet PC > Accessories.
- انتقل إلى الجانب الأيمن من الصفحة وانقر نقرًا مزدوجًا على عدم السماح بتشغيل أداة القطع(Do not allow Snipping Tool to run)
- حدد خانة الاختيار ممكّن(Enabled ) ثم انقر فوق الزر موافق(OK) .
- بعد ذلك ، حدد غير مكوّن(Not Configured) أو معطل(Disabled) ، ثم انقر فوق Apply > OK .
لماذا لا تعمل أداة القص؟
هذه هي الأسباب الرئيسية لعدم عمل أداة القص على جهاز الكمبيوتر الذي يعمل بنظام Windows.
- أدى التغيير في مسار الحفظ الافتراضي إلى عدم قدرة أداة القصاصة(Snipping Tool) على حفظ لقطات الشاشة بشكل صحيح.
- في حالة تلف بعض ملفات النظام المتعلقة بأداة القطع(Snipping) ، فقد لا تعمل بشكل صحيح.
- قد تتعارض أداة(Tool) القطع مع بعض تطبيقات الطرف الثالث.
ذات صلة(Related) : أداة القطع مؤمنة أو تتجمد أو تتعطل في Windows.(Snipping Tool locked, freezes, or crashes in Windows.)
Related posts
كيفية استخدام Snipping Tool ل Windows 10 و Windows 7
Windows Memory Diagnostic Tool عالقة
كيفية استخدام DirectX Diagnostic Tool (DxDiag) لاستكشاف الأخطاء وإصلاحها
Recover Personal Files Tool ستعيد الملفات الشخصية المفقودة
كيفية استخدام Windows Snipping Tool Shortcuts في Windows 10
Paste Special option مفقود أو لا يعمل في Office
كيفية فتح وقراءة ملفات Small Memory Dump (DMP) في Windows 10
لا يمكن للمتصفح الوصول إلى الحافظة، لذلك استخدم هذه الاختصارات
operating system version غير متوافق مع Startup Repair
خطأ فشل procedure call البعيد أثناء استخدام DISM في Windows 10
تمت إزالة Microsoft Store app عند تسجيل الدخول لأول مرة
Add إلى زر المفضلات باللون الرمادي في Photos app
استخدم أداة القص في Windows لالتقاط القوائم المنبثقة
Windows 10 Brightness Control لا يعمل أو يتغير تلقائيا
Fix BitLocker Drive Encryption لا يمكن استخدامها، Error 0x8031004A
كيفية إصلاح DAQExp.dll مفقود خطأ في نظام التشغيل Windows 10
لم نتمكن من إكمال التحديثات، والتراجع عن التغييرات [ثابت]
Microsoft Store error 0x80072F05 - تعثر الخادم
اختر مكان الحصول على خيار التطبيقات باللون الرمادي في إعدادات Windows 10
Computer عالقة عند التحضير لتكوين Windows screen
